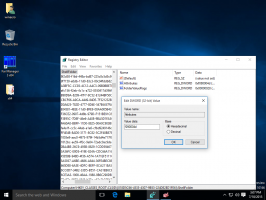Corrigir erro crítico: o menu Iniciar não está funcionando no Windows 10
Há um problema no Windows 10 que faz com que a seguinte mensagem apareça: "O menu Iniciar não está funcionando. Tentaremos corrigi-lo na próxima vez que você entrar. "Aqui está uma solução alternativa que deve resolver o problema se você enfrentá-lo.
Propaganda
 Quando esse erro ocorre, o Windows 10 mostra a mensagem de erro mencionada sempre que você clica no botão Iniciar e não consegue mais abrir o menu Iniciar.
Quando esse erro ocorre, o Windows 10 mostra a mensagem de erro mencionada sempre que você clica no botão Iniciar e não consegue mais abrir o menu Iniciar.Existem duas maneiras de corrigir o problema.
O primeiro método é muito simples. Tudo que você precisa fazer é inicie o Windows 10 no modo de segurança.
Para Corrigir erro crítico: o menu Iniciar não está funcionando no Windows 10, inicie o sistema operacional no Modo de segurança conforme descrito abaixo.
- Arranque em Opções de solução de problemas. A seguinte tela aparecerá:

- Clique no ícone Solução de problemas.
- Em seguida, clique no ícone de opções avançadas:

- Na próxima tela, clique no ícone de opções de inicialização:

- Clique no botão Reiniciar e seu PC irá reiniciar:

- Após a reinicialização, você verá a tela de configurações de inicialização:

Para entrar no modo de segurança, pressione F4. - Reinicie o seu PC imediatamente quando chegar ao modo de segurança e pronto.
Este truque funciona para alguns usuários. Para outros, não funciona. Para eles, o menu Iniciar ainda não abre no Windows 10. Nesse caso, consulte um segundo método descrito abaixo.
Se você ainda não conseguir abrir o menu Iniciar depois de visitar o Modo de segurança, tente registrar novamente o componente do menu Iniciar no Windows 10. Isso pode ser feito com o PowerShell. Faça o seguinte.
- Abra um novo instância elevada do PowerShell.
- Copie e cole ou digite o seguinte comando:
Get-AppXPackage -AllUsers | Foreach {Add-AppxPackage -DisableDevelopmentMode -Register "$ ($ _. InstallLocation) \ AppXManifest.xml"} - Reinicie o Windows 10.
O comando irá reparar todos os aplicativos universais instalados no Windows 10. Se um deles estiver causando o problema, ele será corrigido. Isso deve resolver o problema do menu Iniciar.
É isso.