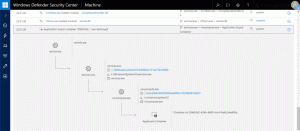Como alterar o comportamento do Explorer ao digitar em uma janela aberta
Quando você digita algo no File Explorer, por padrão, o item com um nome que começa com a letra ou número que você digitou na pasta ou unidade aberta no momento será selecionado. Por exemplo, se estiver explorando C: \, você pode pressionar Pro para ir diretamente para C: \ Arquivos de programas. É possível personalizar esse comportamento no Windows 7 e no Windows 8 para que, em vez de selecionar o arquivo, seja feita uma pesquisa. O File Explorer oferece duas opções que podem alterar o comportamento da janela do Explorer após a entrada do teclado. Neste artigo, veremos como acessar e alterar essas opções.
Propaganda
Para alterar a ação padrão ao começar a digitar em uma janela do Explorer, use o Opções de Pasta miniaplicativo no painel de controle.
Siga estas etapas simples:
- Abra o Painel de controle
- Vá para o seguinte caminho:
Painel de controle \ Aparência e personalização \ Opções de pasta
- A janela Opções de pasta será aberta, mude para o Visualizar aba.
- Role para baixo na lista de opções até encontrar o item chamado Ao digitar na visualização de lista.

- Se você definir esta opção para "Selecionar o item digitado na visualização", o Explorer irá pular para o item na pasta cujo nome você digitou na janela aberta.
Por exemplo, veja o resultado quando digito "pic" na seguinte captura de tela:
- Se você definir esta opção em vez de "Digitar automaticamente na caixa de pesquisa", o Explorer enviará seu entrada de teclado na caixa de pesquisa na barra de título e comece a pesquisar o que você digitou imediatamente.
Por exemplo, este é o resultado quando esta opção está ativada:
É isso. Por padrão, o Explorer usa a opção "Selecionar o item digitado na visualização". Você pode usar o atalho de teclado Ctrl + E para mover o foco para a caixa de pesquisa.