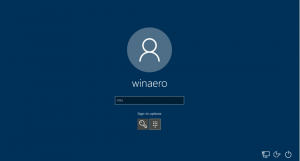Alterar configurações de fonte ClearType no Windows 10
ClearType é uma tecnologia especial que torna o texto em aplicativos de desktop clássicos mais nítidos, claros e fáceis de ler. Implementado inicialmente no Windows XP, é compatível com todas as versões modernas do Windows. Neste artigo, veremos como alterar as configurações de fonte ClearType no Windows 10.
Propaganda
O Windows 10 inclui um aplicativo especial, ClearType Text Tuner, que faz bem seu trabalho. No entanto, é um pouco complicado executá-lo, já que o miniaplicativo de propriedades de vídeo clássico foi removido do Painel de controle. Aqui está como iniciá-lo.
- Abrir Definições.
- Na caixa de pesquisa, digite Tipo claro.

- Na lista de pesquisa, escolha o item Ajuste o texto ClearType. Veja a imagem.
Como alternativa, você pode iniciá-lo diretamente. pressione Vencer + R no teclado e digite o seguinte na caixa Executar:
cttune

O aplicativo ClearType Text Tuner será aberto na tela. Aqui está como usá-lo.

Como alterar as configurações de fonte ClearType no Windows 10
A primeira página permite desabilitar rapidamente o recurso ClearType. Desmarque a caixa de seleção ClearType para desativá-lo completamente. Para configurar as opções de ClearType, pressione Avançar.

Se você tiver mais de um monitor, escolha o monitor desejado para o qual configurar o ClearType. Como alternativa, você pode ajustar as opções apenas para o monitor selecionado. Além disso, você pode ser solicitado a definir a resolução nativa da tela, caso não a tenha definido anteriormente.

Na próxima página, selecione uma amostra de texto que pareça mais legível para você e clique no botão Avançar.

Repita a mesma etapa nas páginas subsequentes. Você verá 5 telas com exemplos de texto em uma linha.




Se você tiver uma configuração de multimonitor, poderá ser solicitado a configurar a próxima tela.
Clique no botão Concluir para aceitar as alterações feitas.

É isso.
Observe que os aplicativos da Plataforma Universal do Windows não usam renderização de texto ClearType, mas contam com suavização da escala de cinza. Portanto, as partes do Windows 10 que usam a Plataforma Universal do Windows, como o Menu Iniciar ou miniaplicativos de bandeja, não verão nenhuma diferença na renderização do texto, mesmo depois de ajustar o ClearType. Apenas os aplicativos de desktop que não usam DirectWrite explicitamente continuam a usar ClearType.