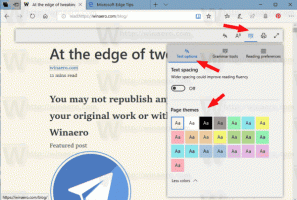Como remover e desinstalar o Paint 3D no Windows 10
Em compilações de pré-lançamento do Windows 10 versão 1703, era possível desinstalar o aplicativo Paint 3D com apenas um clique. O aplicativo tinha um botão de desinstalação na lista de aplicativos. Esta habilidade foi eliminada na versão final da Atualização dos Criadores. Aqui está um método especial que você pode usar para se livrar do aplicativo.
Propaganda
A partir do Windows 10 "Creators Update" versão build 14971, era possível remover o aplicativo usando Configurações. Veja a imagem abaixo.

O procedimento é descrito no artigo Obtenha o Classic Paint de volta na atualização de criadores do Windows 10.
Mas agora, no Windows 10 build 15063, que é o versão final da atualização de criadores, o truque não funciona. Mesmo se você encontrar o Paint 3D na lista de aplicativos, não há mais o botão Desinstalar disponível. É visível, mas desativado.
 Como solução, você pode consultar nosso grande tutorial detalhado:
Como solução, você pode consultar nosso grande tutorial detalhado:
Como desinstalar aplicativos no Windows 10
Isso o ajudará a se livrar da maioria dos aplicativos UWP no Windows 10.
Quanto ao Paint 3D apenas, faça o seguinte.
Para remover e desinstalar o Paint 3D no Windows 10, abra um PowerShell elevado.
Abra o menu Iniciar (pressione Vencer no teclado) e digite Powershell. Quando ele aparecer nos resultados da pesquisa, clique com o botão direito sobre ele e escolha "Executar como administrador". Ou você também pode pressionar Ctrl + Mudança + Digitar para abri-lo como administrador. Abrir o PowerShell como administrador é importante, caso contrário, os comandos que você executa falhou.
Digite ou copie e cole o seguinte comando para remover o Paint 3D
Get-AppxPackage * MSPaint * | Remove-AppxPackage
Você terminou.
Dica: você pode ver a lista de todos os aplicativos universais instalados para a conta de usuário atual.
Digite ou copie e cole o seguinte comando:
Get-AppxPackage | Selecione o nome, PackageFullName
Você obterá algo assim:
Para sua conveniência, você pode salvá-lo em um arquivo redirecionando a saída do comando da seguinte maneira:
Get-AppxPackage | Selecione o nome, PackageFullName> "$ env: userprofile \ Desktop \ myapps.txt"
A lista de aplicativos será salva no arquivo Desktop \ myapps.txt.

Agora, você pode usar essa lista para remover aplicativos individuais usando o seguinte comando:
Remove-AppxPackage "PackageFullName"
É isso.