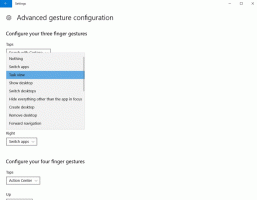Ative o preenchimento automático embutido para o Explorador de Arquivos do Windows 8.1
Hoje, vou compartilhar com vocês uma dica brilhante que irá melhorar significativamente a usabilidade do File Explorer em Windows 8.1. O recurso de preenchimento automático em linha economizará muito do seu tempo quando você trabalhar com Executar ou Abrir / Salvar Arquivo diálogos. Vamos ver os detalhes.
Quando você começa a digitar algo na caixa de diálogo Executar, ele tenta sugerir alguns valores de preenchimento automático, que aparecem como uma lista suspensa. Por exemplo:
Existem duas maneiras de ativar esse recurso útil de preenchimento automático em linha.
Habilite o preenchimento automático em linha usando as opções da Internet
Por algum motivo estranho, a opção que controla o comportamento do Explorador de Arquivos está localizada em Opções da Internet e não em Opções de Pasta. Para alterá-lo a partir daí, faça o seguinte:
- Abra a caixa de diálogo Opções da Internet. Ele pode ser aberto através do Painel de Controle (Painel de Controle \ Rede e Internet \ Opções da Internet):
A janela Opções da Internet aparecerá na tela:
- Alterne para a guia Avançado. Localize e ative a configuração 'Usar preenchimento automático embutido no File Explorer e caixa de diálogo Executar' (na seção Navegação):
É isso. Aproveite a funcionalidade aprimorada de preenchimento automático em seus aplicativos. A Microsoft também o dividiu em 2 opções agora: uma para a caixa de diálogo Executar do Explorador de Arquivos e barra de endereços, e outra para a barra de endereços do Internet Explorer.
Habilite o preenchimento automático embutido usando um ajuste do Registro (o jeito geek)
- Abra o editor de registro (Veja como).
- Vá para a seguinte chave:
HKEY_CURRENT_USER \ Software \ Microsoft \ Windows \ CurrentVersion \ Explorer \ AutoComplete
Dica: você pode acesse qualquer chave de registro desejada com um clique. Se essa chave não existir, basta criá-la.
- Crie um valor de string chamado Append Completion e defina seu valor para sim:
- Feche todas as janelas do Explorer e reinicie o Explorer. Como alternativa, em vez de reiniciar o Explorer.exe, você também pode fazer logoff e logon novamente.
É isso.
Dica bônus: você notou como as colunas do painel direito do meu Editor do Registro são perfeitamente redimensionadas? Consulte o seguinte tutorial para aprender como obter o mesmo resultado com um atalho de teclado: Use este atalho de teclado secreto para ajustar todas as colunas no Explorer e outros aplicativos