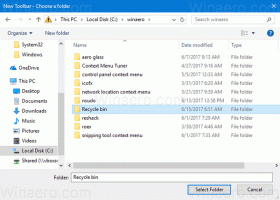Alterar a cor do texto em destaque no Windows 10
Como alterar a cor do texto em destaque no Windows 10
No Windows 10, você pode alterar a cor do texto destacado de branco para qualquer cor que desejar. A cor pode ser alterada para todos os aplicativos de desktop que você instalou de uma vez. O procedimento é muito simples. Vamos ver como isso pode ser feito.
Propaganda
A capacidade de personalizar a cor do texto destacado estava disponível nas versões anteriores do Windows, quando o tema Clássico foi usado. No entanto, o Windows 8 e o Windows 10 não incluem mais o tema Clássico e todas as suas opções foram removidas. O recurso de personalização de cores foi projetado para o tema Clássico, portanto, a interface do usuário para esse recurso está ausente nas versões recentes do Windows.
Embora a interface do usuário esteja faltando, você ainda pode alterar a cor usando um ajuste do Registro. A nova cor será aplicada a várias janelas, incluindo aplicativos do sistema e diálogos como a caixa Executar, Wordpad (o texto do documento selecionado), Bloco de Notas, Explorador de Arquivos, Editor de Política de Grupo Local e muito mais.
Cores padrão:
Uma cor de texto destacada personalizada:

Aqui está como mudar isso.
Para alterar a cor do texto em destaque no Windows 10,
- Abra o Aplicativo Editor de registro.
- Vá para a seguinte chave do Registro.
HKEY_CURRENT_USER \ Control Panel \ Colors
Veja como acessar uma chave de registro com um clique.

- Veja o valor da string HilightText. o HilightText valor é responsável pela cor do texto realçado padrão do documento aberto,
- Para encontrar um valor adequado, abra Microsoft Paint e clique no Editar cor botão.

- Na caixa de diálogo de cores, selecione a cor desejada usando os controles fornecidos. Agora, observe os valores em Vermelho:, Verde:, e Azul: caixas.
 Use esses dígitos para modificar os dados de valor de HilightText. Escreva-os da seguinte forma:
Use esses dígitos para modificar os dados de valor de HilightText. Escreva-os da seguinte forma:Vermelho [espaço] Verde [espaço] Azul
Veja a imagem abaixo.
- Para que as alterações feitas pelo ajuste do Registro tenham efeito, você precisa sair e entre em sua conta de usuário.
O resultado será mais ou menos assim:



Nota: Se você mude a cor de destaque, as personalizações feitas serão preservadas. No entanto, se você aplicar um tema, por exemplo. instale um pacote de tema ou aplique outro tema embutido, O Windows 10 redefinirá a cor do texto destacado de volta aos valores padrão. Você terá que repetir o procedimento.
Além disso, muitos aplicativos modernos e todos os aplicativos UWP, como Fotos, Configurações, etc., ignoram essa preferência de cor.
O mesmo truque pode ser usado para personalizar outras opções de aparência clássicas. Confira os seguintes artigos.
- Alterar a cor do retângulo de seleção translúcida no Windows 10
- Alterar a cor do texto da barra de título no Windows 10
- Alterar a cor do texto da janela no Windows 10