Zmień kolor i wygląd okna systemu Windows 10
W systemie Windows 10 firma Microsoft wprowadziła ogromne dodatki do nowej aplikacji Ustawienia. W przeciwieństwie do systemu Windows 8 aplikacja Ustawienia w systemie Windows 10 zawiera szereg ustawień, które były dostępne wyłącznie w klasycznym Panelu sterowania. W systemie Windows 10 można dostosować kolor i wygląd okna tylko za pomocą aplikacji Ustawienia.
Reklama
Uzyskaj kolorowe paski tytułu w systemie Windows 10
Od czasu kompilacji 10056 systemu Windows 10 firma Microsoft zablokowała kolorowe paski tytułowe dla wszystkich otwartych okien. Wielu użytkowników uważa tę zmianę za niezwykle frustrującą, ponieważ nie wyjaśnia, czy okno jest aktywne, czy nieaktywne. Jest to poważne naruszenie użyteczności. Oto jak to naprawić i przywrócić kolorowe paski tytułowe w systemie Windows 10 z łatwością. 

Postępuj zgodnie z instrukcjami krok po kroku w następującym artykule: Uzyskaj kolorowe paski tytułu w systemie Windows 10.
Kolory i wygląd
Firma Microsoft dodała nową sekcję „Personalizacja” do aplikacji Ustawienia, która umożliwia dostosowanie kolorów i wyglądu w systemie Windows 10. Domyślnie system Windows 10 używa ciemniejszego wyglądu paska zadań i okienka powiadomień, jednak można to zmienić. Musisz postępować zgodnie z poniższymi instrukcjami.
- Otwórz aplikację Ustawienia.

- Kliknij element Personalizacja.
- Na stronie Personalizacja kliknij pozycję Kolory po lewej stronie.
- Na stronie Kolory spójrz na prawą stronę. Znajdziesz opcję o nazwie Pokaż kolor na pasku zadań i menu Start. Włącz go, aby pokolorować pasek zadań, menu Start i panel powiadomień.
Gdy ta opcja jest wyłączona (co jest domyślnie w momencie pisania tego tekstu), pasek zadań nie uwzględnia Twoich aktualnych preferencji kolorystycznych i będzie wyglądał tak: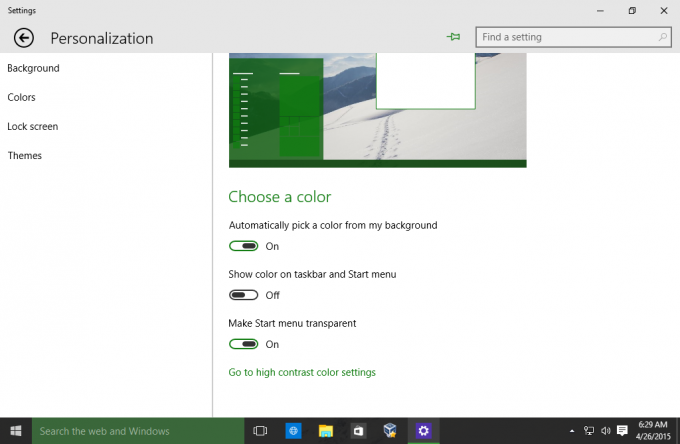 Gdy ta opcja jest włączona, pasek zadań, menu Start i panel powiadomień używają koloru ustawionego w preferencjach:
Gdy ta opcja jest włączona, pasek zadań, menu Start i panel powiadomień używają koloru ustawionego w preferencjach:
- Aby dostosować kolor stosowany do paska zadań, wyłącz Automatycznie wybierz kolor z mojego tła opcja. Po wyłączeniu możesz wybrać nowy kolor interfejsu użytkownika systemu Windows 10 z próbek kolorów:
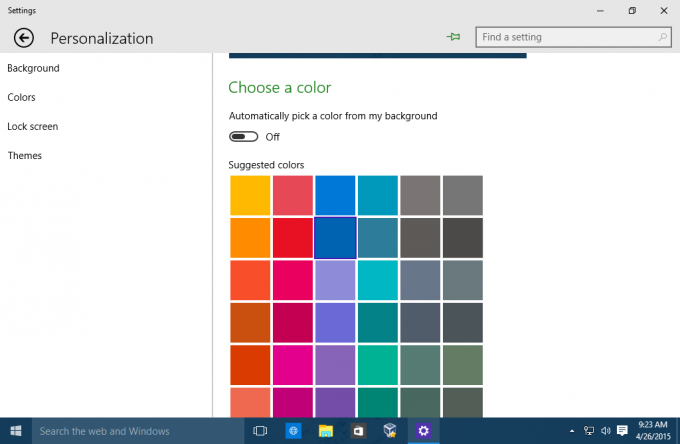
Po wybraniu nowego koloru wpłynie to na menu Start i tło centrum powiadomień: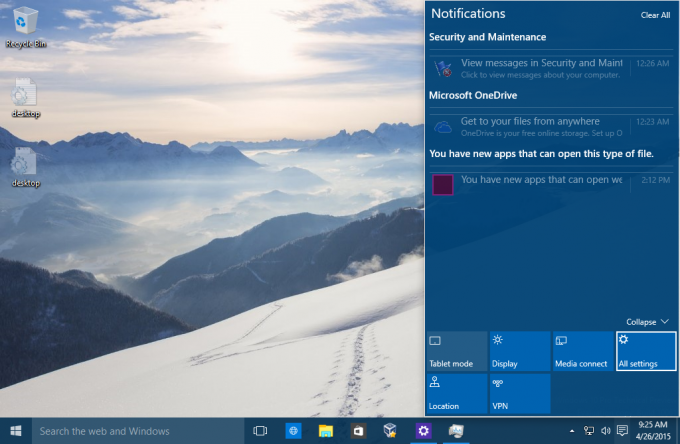

Wcześniej te ustawienia były dostępne w Panelu sterowania aplikacji Personalizacja. W systemie Windows 10 firma Microsoft wprowadziła wiele zmian w wyglądzie systemu operacyjnego, więc jest całkiem możliwe, że klasyczne opcje personalizacji zostaną usunięte w najbliższej przyszłości. Zapoznaj się z następującym artykułem: Windows 10: śmierć silnika Aero aby dowiedzieć się, dlaczego czuję, że mogą zostać usunięte.


