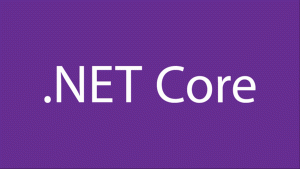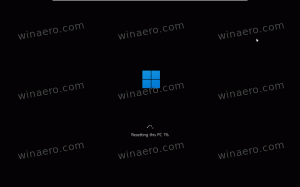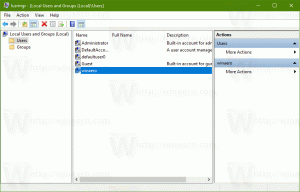Spraw, aby Microsoft Edge pobierał pliki PDF zamiast otwierać
Jak sprawić, by Microsoft Edge pobierał pliki PDF zamiast je otwierać.
Domyślnie Microsoft Edge otwiera plik PDF po kliknięciu łącza do niego na jakiejś stronie w przeglądarce. Wielu użytkowników uważa to za wygodną funkcję, ponieważ nie wymaga instalacji aplikacji innej firmy otwieranie plików PDF. Z drugiej strony niektórzy użytkownicy mogą preferować aplikację zewnętrzną, ponieważ często zawiera ona dodatkowe funkcje i narzędzia.
Reklama
Microsoft Edge jest wyposażony w zintegrowaną przeglądarkę plików PDF. Jest to przydatna opcja, która pozwala uniknąć instalowania przeglądarki PDF innej firmy. Zawiera niezbędne funkcje do przeglądania, czytania, drukowania plików PDF, a także umożliwia dodawanie notatki i podkreślenia. Ponadto w przypadku plików otwieranych przez łącze ze strony internetowej wyświetla przycisk zapisywania, który umożliwia pobranie i zapisanie takiego pliku lokalnie na komputerze.
👉 Wskazówka: możesz również włączyć dwustronicowy widok dla wbudowanego czytnika PDF w Microsoft Edge.
Jeśli korzystasz z oprogramowania do odczytu plików PDF, które oferuje dodatkowe funkcje, możesz wyłączyć wbudowany czytnik PDF przeglądarki Microsoft Edge i zatrzymać automatyczne otwieranie plików PDF.
Ten post pokaże, jak sprawić, by Microsoft Edge pobierał pliki PDF zamiast je otwierać.
Spraw, aby Microsoft Edge pobierał pliki PDF zamiast otwierać
- Otwórz Microsoft Edge.
- Kliknij przycisk Ustawienia (Alt + F) i wybierz Ustawienia z menu.

- Po lewej stronie kliknij Pliki cookie i uprawnienia witryny lub wklej to w pasku adresu
edge://ustawienia/treść. - Kliknij na Dokumenty PDF link po prawej stronie.

- Włącz Zawsze otwieraj pliki PDF zewnętrznie opcja.
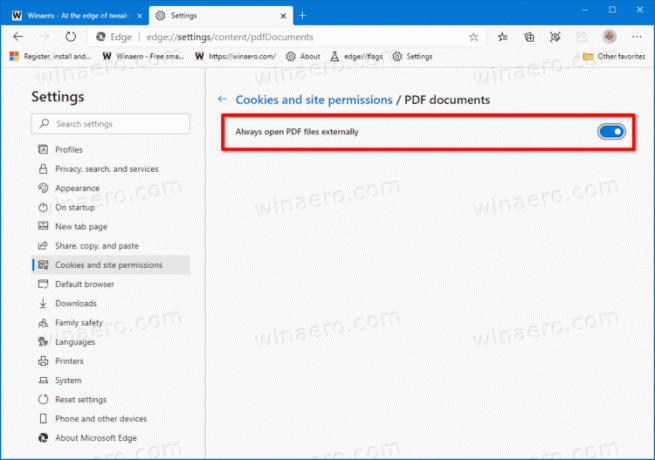
Skończyłeś. Od teraz Microsoft Edge będzie zawsze pobierał plik PDF zamiast go otwierać.
Uwaga: Domyślne zachowanie można łatwo przywrócić, cofając powyższe kroki, tj. wystarczy wyłączyć Zawsze otwieraj pliki PDF zewnętrznie opcja ponownego otwarcia plików PDF przez Edge.
Alternatywnie możesz zastosować ulepszenie zasad grupy dla Microsoft Edge i wymusić włączenie lub wymuszenie wyłączenia funkcji otwierania plików PDF dla wszystkich użytkowników. Przyjrzyjmy się również tej metodzie.
Wyłącz lub włącz pobieranie plików PDF w Edge dla wszystkich użytkowników
- Otworzyć Aplikacja Edytor rejestru.
- Przejdź do następującego klucza rejestru.
HKEY_LOCAL_MACHINE\SOFTWARE\Policies\Microsoft\Edge. Zobacz, jak przejść do klucza rejestru jednym kliknięciem. - Po prawej stronie zmodyfikuj lub utwórz nową 32-bitową wartość DWORD Always OpenPdfZewnętrznie.

Uwaga: nawet jeśli jesteś z 64-bitowym systemem Windows nadal musisz utworzyć 32-bitową wartość DWORD. - Ustaw jego wartość na
1w ułamkach dziesiętnych, aby wymusić włączenie pobierania plików PDF w Microsoft Edge.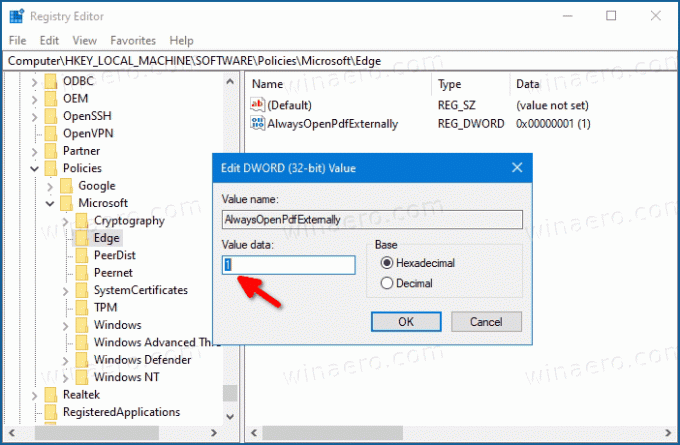
- Ustawiając go na
0wymusisz wyłączenie pobierania plików PDF w Microsoft Edge. - Aby zmiany wprowadzone przez ulepszenie rejestru zaczęły obowiązywać, musisz Wyloguj się i zaloguj się na swoje konto użytkownika. Alternatywnie możesz uruchom ponownie powłokę Eksploratora.
- Uruchom ponownie system Windows 10.
Powyższa poprawka wykorzystuje Always OpenPdfZewnętrznie polityka obsługiwana w przeglądarce od Edge 77. Gdy opcja pobierania pliku PDF jest skonfigurowana za pomocą opcji zasad grupy, użytkownicy nie będą mogli zmieniać ustawień Edge.
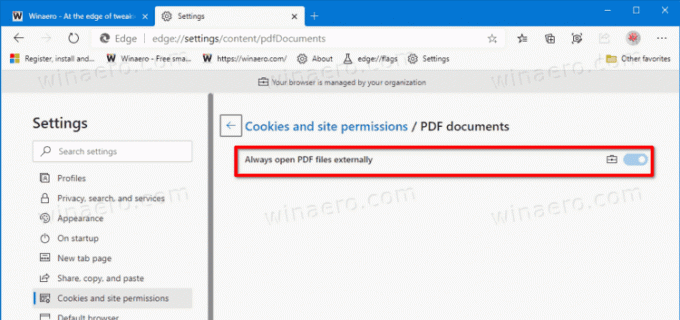
Wymuszenie zostanie zastosowane do wszystkich kont użytkowników na Twoim komputerze. Nie jest ustawiony domyślnie, więc użytkownicy mogą zarządzać Zawsze otwieraj pliki PDF zewnętrznie ustawienie w przeglądarce zgodnie z opisem w pierwszej metodzie w tym poście.
Aby zaoszczędzić czas, możesz pobrać następujące gotowe do użycia pliki rejestru.
Pobierz pliki rejestru
Ulepszenie cofania jest zawarte w archiwum ZIP.
Otóż to.