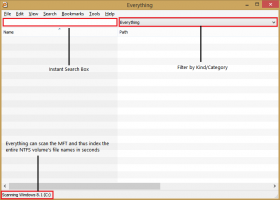Jak wyłączyć Windows Ink w Windows 10?
Rocznicowa aktualizacja systemu Windows 10 zawiera nową funkcję Windows Ink. Umożliwia użytkownikom tabletów, którzy posiadają długopis lub rysik, pisanie na swoich urządzeniach jak na papierze. Jeśli obsługa pióra przez urządzenie zostanie rozpoznana przez system Windows 10, automatycznie wyświetla przycisk Windows Ink na pasku zadań w pobliżu obszaru powiadomień (taca systemowa). Jeśli nie uważasz, że Windows Ink jest przydatny, oto jak możesz go wyłączyć w systemie Windows 10.
Reklama
Windows Ink oferuje użytkownikowi końcowemu szereg interesujących funkcji. Na przykład na urządzeniach Microsoft Surface, Windows Ink Workspace jest domyślnie włączony i zintegrowany z Microsoft Edge, Microsoft Office i Windows Maps. Użytkownik może pisać notatki na stronach internetowych oraz tworzyć karteczki samoprzylepne. Jeśli twoje urządzenie nie ma pióra lub nie lubisz Windows Ink, oto jak go wyłączyć za pomocą poprawki.
Jak wyłączyć Windows Ink w Windows 10?
- otwarty Edytor rejestru.
- Przejdź do następującego klucza rejestru:
HKEY_LOCAL_MACHINE OPROGRAMOWANIE Zasady Microsoft WindowsInkWorkspace
Wskazówka: patrz Jak przejść do żądanego klucza rejestru za pomocą jednego kliknięcia?.
Jeśli nie masz podklucza WindowsInkWorkspace, po prostu go utwórz.
- Utwórz 32-bitową wartość DWORD o nazwie Zezwalaj Windows InkWorkspace. Nawet jeśli korzystasz z 64-bitowego systemu Windows, nadal musisz utworzyć 32-bitową wartość DWORD.
Pozostaw jego dane wartości jako 0.
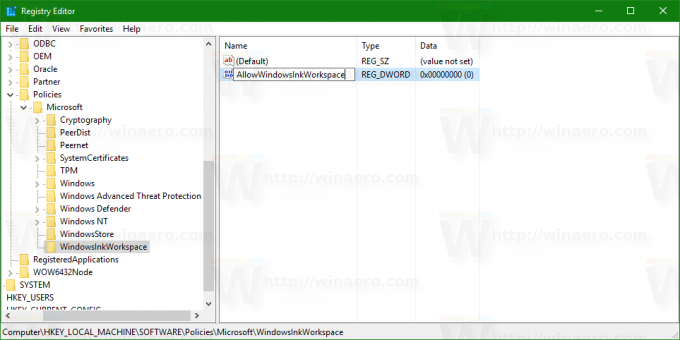
- Wyloguj się i zaloguj się ponownie na swoje konto Windows. Niektórzy użytkownicy zgłaszają, że Windows Ink zostaje dla nich wyłączony dopiero po ponownym uruchomieniu.
Oto gotowe do użycia pliki rejestru dla wszystkiego, o czym wspomniano powyżej:
Pobierz pliki rejestru
Możesz zaoszczędzić swój czas i korzystać z Winaero Tweaker. Pochodzi z następującą funkcją:
 Pobierz tutaj:
Pobierz tutaj:
Pobierz Winaero Tweakera
Otóż to. Windows Ink zostanie teraz wyłączony w systemie Windows 10. Aby go ponownie włączyć, usuń utworzony parametr AllowWindowsInkWorkspace.