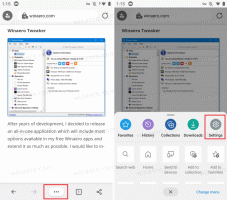Dodaj niestandardowe kolory w aplikacji Ustawienia systemu Windows 10

W systemie Windows 10 można zdefiniować 8 dodatkowych kolorów, które będą wyświetlane na stronie Personalizacja -> Kolory w aplikacji Ustawienia. Można to zrobić za pomocą prostego dostosowania rejestru. W tym artykule zobaczymy, jak można to zrobić.
Aplikacja Ustawienia w systemie Windows 10 odczytuje następujący klucz:
HKEY_LOCAL_MACHINE OPROGRAMOWANIE Microsoft Windows Aktualna wersja Motywy Akcenty
Tam możesz ustawić własne niestandardowe kolory, które aplikacja Ustawienia wyświetli na stronie Kolory w sekcji Personalizacja. Postępuj zgodnie z tymi instrukcjami:
- Otwórz Edytor rejestru.
- Przejdź do następującego klucza rejestru:
HKEY_LOCAL_MACHINE OPROGRAMOWANIE Microsoft Windows Aktualna wersja Motywy Akcenty
Wskazówka: możesz uzyskać dostęp do dowolnego żądanego klucza rejestru jednym kliknięciem.
Ten klucz może nie istnieć domyślnie. W takim przypadku stwórz to sam. - w Akcenty klucz, utwórz nowy podklucz o nazwie 0. Otrzymasz więc następującą ścieżkę:
HKEY_LOCAL_MACHINE\SOFTWARE\Microsoft\Windows\CurrentVersion\Themes\Accents\0
- w 0 klucz, utwórz nowy podklucz o nazwie Motyw0. Otrzymasz więc następującą ścieżkę:
HKEY_LOCAL_MACHINE OPROGRAMOWANIE Microsoft Windows Aktualna wersja Themes Accents 0 Theme0
- W podkluczu Theme0 utwórz nową 32-bitową wartość DWORD o nazwie Kolor. Ta wartość to kolor wyrażony w formacie ABGR, czyli kanały kolorów Alpha, Blue, Green, Red. Możesz edytować jego wartość, aby określić własny niestandardowy kolor. Na przykład możesz dodać niebieski kolor, zmieniając Kolor specjalny dane wartości do FF FF 00 00:
- Teraz możesz ustawić 7 dodatkowych kolorów, korzystając z tej samej metody opisanej powyżej. Musisz określić Kolor wartość w następujących kluczach rejestru:
HKEY_LOCAL_MACHINE\SOFTWARE\Microsoft\Windows\CurrentVersion\Themes\Accents\0\Theme0. HKEY_LOCAL_MACHINE\SOFTWARE\Microsoft\Windows\CurrentVersion\Themes\Accents\0\Theme1. HKEY_LOCAL_MACHINE\SOFTWARE\Microsoft\Windows\CurrentVersion\Themes\Accents\1\Theme0. HKEY_LOCAL_MACHINE\SOFTWARE\Microsoft\Windows\CurrentVersion\Themes\Accents\1\Theme1. HKEY_LOCAL_MACHINE\SOFTWARE\Microsoft\Windows\CurrentVersion\Themes\Accents\2\Theme0. HKEY_LOCAL_MACHINE\SOFTWARE\Microsoft\Windows\CurrentVersion\Themes\Accents\2\Theme1. HKEY_LOCAL_MACHINE\SOFTWARE\Microsoft\Windows\CurrentVersion\Themes\Accents\3\Theme0. HKEY_LOCAL_MACHINE\SOFTWARE\Microsoft\Windows\CurrentVersion\Themes\Accents\3\Theme1.
W każdym podkluczu Theme* musisz utworzyć 32-bitową wartość DWORD o nazwie Kolor z wartością koloru w formacie ABGR, jak wspomniano powyżej.
- Po ustawieniu wszystkich żądanych kolorów musisz zrestartuj swój komputer.
- Teraz otwórz aplikację Ustawienia i powinieneś zobaczyć wszystkie dodane kolory. Na przykład ustawiłem wszystkie kolory na niebieski:
To samo można zrobić za pomocą Tweaker Winaero. Przejdź do Wygląd -> Akcenty niestandardowe:
Użyj tej opcji, aby uniknąć edycji rejestru.
Otóż to. Dostosuj te 8 kolorów według własnego uznania, aby uzyskać niepowtarzalny wygląd w systemie Windows 10 dzięki tym dodatkowym ustawieniom kolorów. Pamiętaj, że ta funkcja działa tylko od wersji 10162, która została niedawno wydana dla niejawnych testerów z wolnym i szybkim pierścieniem. Możesz użyć mojego dostrojenia rejestru, które możesz modyfikować za pomocą własnych kolorów lub zaimportować je w takiej postaci:
Pobierz plik rejestru (*.reg)
Pamiętaj, że istnieje dodatkowa wartość „SpecialColor”, której można również użyć do dodania niestandardowego koloru w aplikacji Ustawienia. Zobacz następujący artykuł, aby uzyskać więcej informacji: Dodaj niestandardowy kolor paska zadań do aplikacji Ustawienia systemu Windows 10. Możesz więc użyć do 9 niestandardowych kolorów zdefiniowanych samodzielnie w systemie Windows 10.