Jak ukryć pliki i foldery w Linux Mint
Czasami przydatne może być ukrycie jakiegoś pliku lub folderu z domyślnego widoku w menedżerze plików. W przeciwieństwie do systemu Windows, Linux używa zupełnie innej metody ukrywania pliku lub folderu. Nie znajdziesz „ukrytego” atrybutu we właściwościach pliku ani nigdzie w GUI. Zobaczmy, jak można to zrobić w Linuksie. Używam Linux Mint z MATE, ale metoda opisana w tym artykule ma zastosowanie do każdej dystrybucji, dowolnego środowiska graficznego i dowolnego menedżera plików.
Reklama
Istnieją dwie metody ukrywania pliku lub folderu. Przejrzę je oba.
Historycznie Linux uważa pliki i foldery za ukryte, jeśli ich nazwa zaczyna się od kropki. Na przykład, jeśli folder ma nazwę .SomeHiddenFolder, nie będzie nigdzie wyświetlany!
Tak więc pierwszą metodą ukrycia pliku lub folderu w domyślnym widoku w systemie Linux jest po prostu zmiana nazwy obiektu docelowego, zaczynając od znaku kropki. Oto jak.
Aby ukryć pliki i foldery w systemie Linux, wykonaj następujące czynności.
- Otwórz wybranego menedżera plików. Może to być Thunar w XFCE, Caja w MATE, Nemo w Cinnamon lub aplikacja konsolowa Midnight Commander – cokolwiek chcesz.
- Przejdź do pliku lub folderu, który chcesz ukryć.
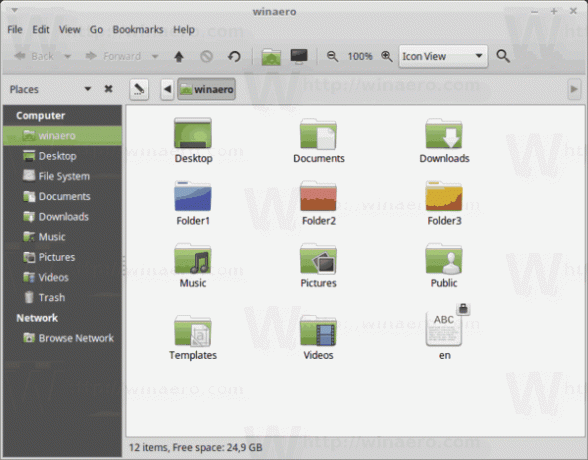
- Zmień jego nazwę, dodając kropkę „.” na początek nazwy obiektu.
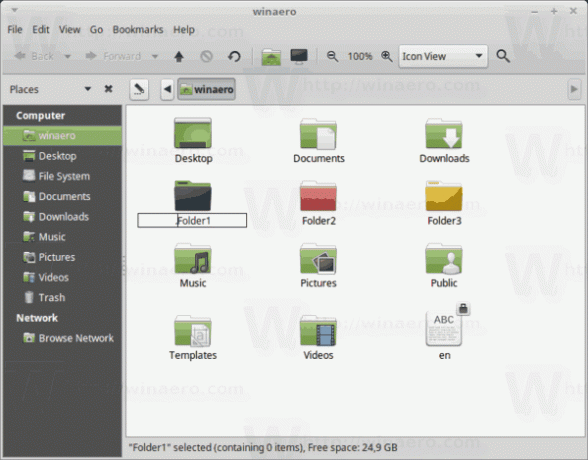
Otóż to. Będzie ukryty. Menedżer plików GUI nie wyświetla go domyślnie:
Nawet konsola ls nie wymienię tego.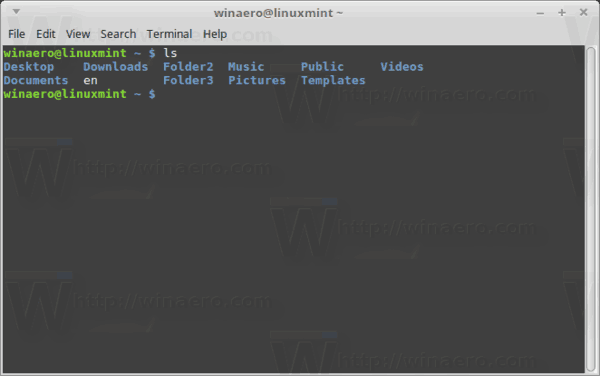
Aby przełączyć widoczność ukrytych obiektów, naciśnij klawisze CTRL+H w menedżerze plików GUI (CTRL+. w Midnight Commander).
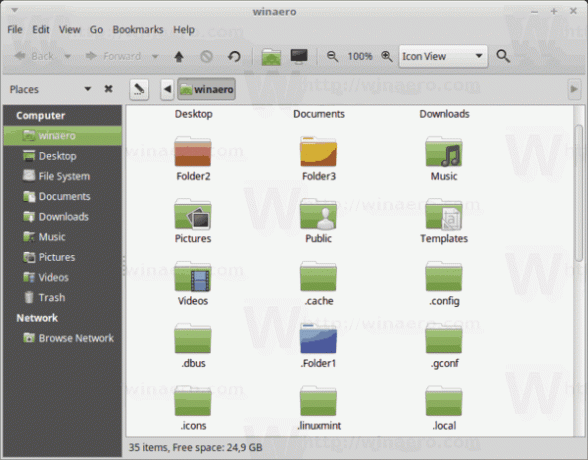
W terminalu wykonaj polecenie ls-a aby zobaczyć ukryte przedmioty.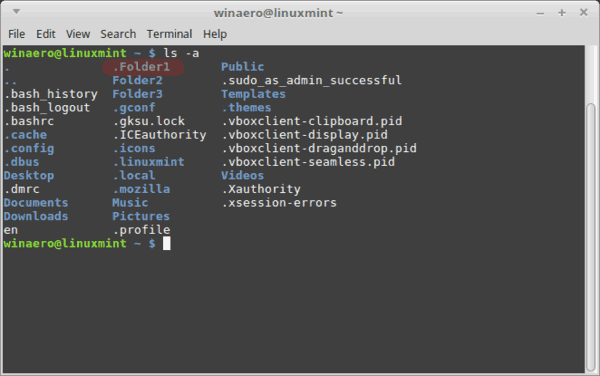
Otóż to! Całkiem proste, prawda? Jednak zmiana nazw plików i folderów może nie być wygodną metodą. Nie lubię dotykać nazw plików tylko po to, by je ukryć. Na szczęście istnieje alternatywna metoda, która jednak działa tylko z menedżerami plików GUI.
Jak ukryć pliki i foldery w aplikacjach GUI
Otwórz wybranego menedżera plików i przejdź do folderu zawierającego obiekty, które chcesz ukryć.
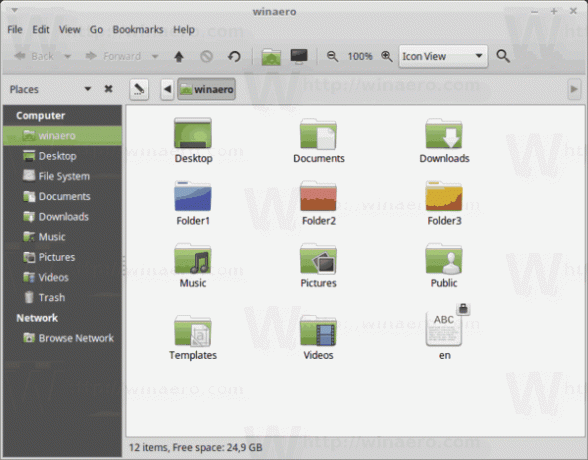
Tam utwórz nowy plik tekstowy o nazwie .ukryty. Zostanie on przeanalizowany przez menedżery plików GUI.
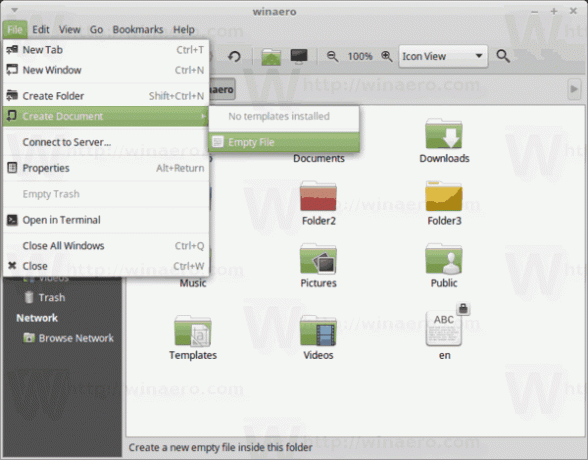
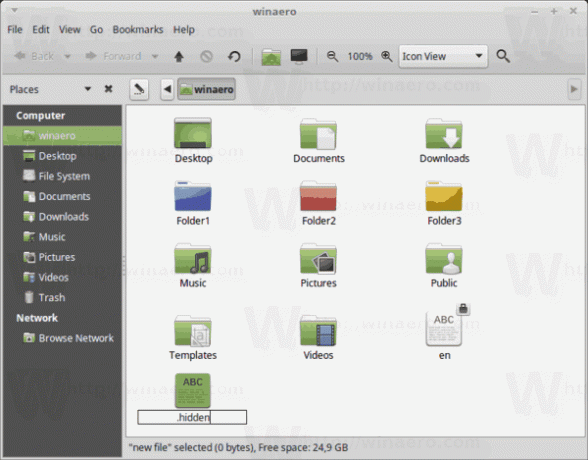
W każdym wierszu pliku wpisz nazwę pliku lub folderu, który chcesz ukryć, po jednym w wierszu. Zobacz poniższy zrzut ekranu.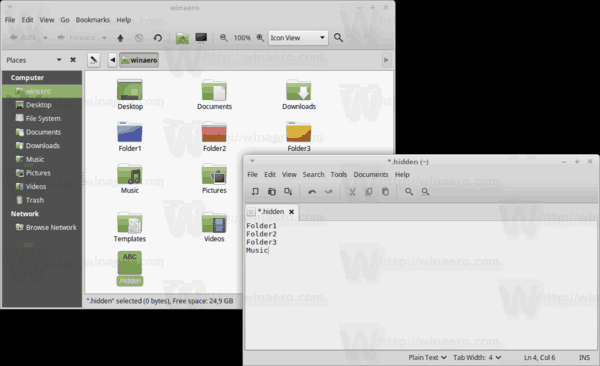
Zapisz plik i ponownie otwórz folder. Obiekty wymienione w pliku „.hidden” znikną!
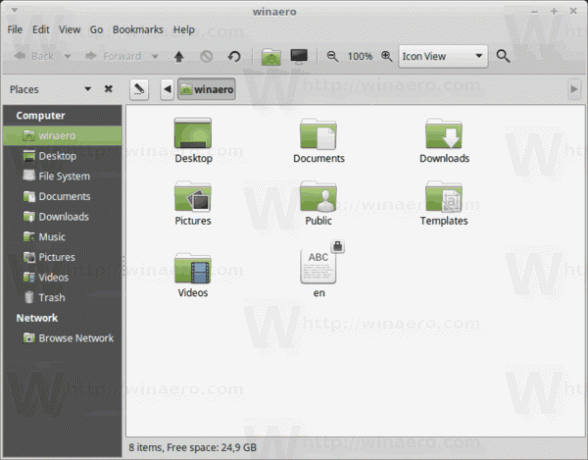
Konsola ls polecenie nadal je pokazuje, więc ta metoda dotyczy tylko aplikacji GUI.

Otóż to.
Windows ma wiele sposobów na ukrywanie plików. Należą do nich klasyczne polecenie konsoli, attrib, z ery DOS oraz okno dialogowe Właściwości. Nowsze narzędzia graficzne są domyślnie dostarczane z systemem Windows 10, aby szybko ukrywać lub odkrywać pliki. Możesz zobaczyć wszystkie sposoby ukrywania plików w systemie Windows w tym artykule: Jak szybko ukrywać i odkrywać pliki w systemie Windows 10

