Uzyskaj kolorowe paski tytułu w systemie Windows 10
Od czasu kompilacji 10056 systemu Windows 10 firma Microsoft zablokowała kolorowe paski tytułowe dla wszystkich otwartych okien. Wielu użytkowników uważa tę zmianę za niezwykle frustrującą, ponieważ nie wyjaśnia, czy okno jest aktywne, czy nieaktywne. Jest to poważne naruszenie użyteczności. Oto jak to naprawić i przywrócić kolorowe paski tytułowe w systemie Windows 10 z łatwością.
Reklama
W zależności od używanej kompilacji systemu Windows 10 opcja i metoda, których należy użyć, są różne. Zanim przejdziesz dalej, sprawdź, z której kompilacji korzystasz. Zobacz ten artykuł: Jak znaleźć numer kompilacji systemu Windows 10, którego używasz?.
Windows 10 wersja 1607 „Aktualizacja rocznicowa”
Jeśli używasz systemu Windows 10 w wersji 1607 „Aktualizacja rocznicowa”, wykonaj następujące czynności.
- Otworzyć Aplikacja Ustawienia.

- Przejdź do Personalizacja -> Kolory.
- Włącz opcję Pokaż kolor na pasku tytułu.
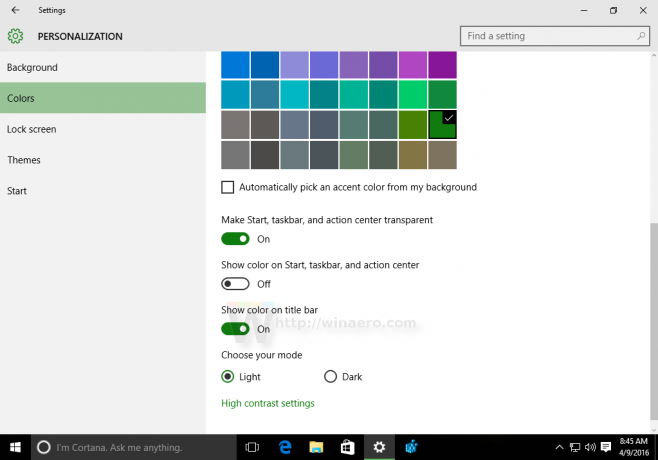
Windows 10 wersja 1506 kompilacja 10586
Jeśli korzystasz z systemu Windows 10 w wersji 1506, kompilacja 10586, wykonaj następujące czynności.
- Otworzyć Aplikacja Ustawienia.

- Przejdź do Personalizacja -> Kolory.
- Włącz opcję Pokaż kolor na Start, pasku zadań, centrum akcji i pasku tytułu
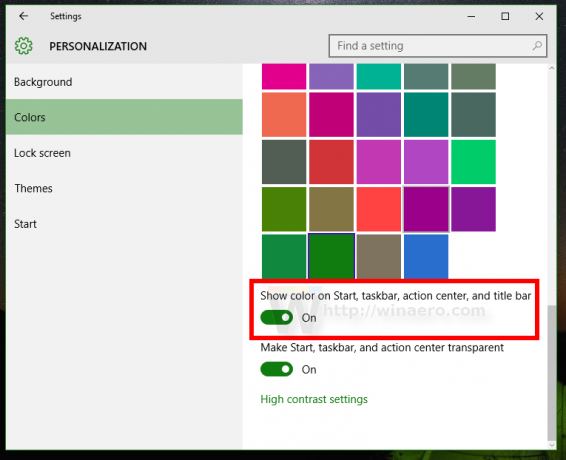
Windows 10 „RTM” kompilacja 10240
Zanim zaczniemy, wyjaśnię, dlaczego paski tytułu okna są białe w systemie Windows 10. Wewnątrz pliku uDWM.dll znajduje się kontrola, która porównuje nazwę pliku motywu z aero.msstyles. Jeśli pasuje do aero.msstyles, ignoruje kolor i ustawia go na biały.
W przypadku przeglądarki Firefox 40 i nowszych, zobacz poprawkę tutaj: Uzyskaj kolorowy pasek tytułu Firefoksa w systemie Windows 10.
Opcja pierwsza. Użyj Winaero Tweaker, aby uzyskać kolorowe paski tytułowe
W wersji 0.3 możesz włączyć kolorowe paski tytułu w systemie Windows 10 za pomocą jednego kliknięcia. Przejdź do Wygląd -> Kolorowe paski tytułu i kliknij odpowiedni przycisk.
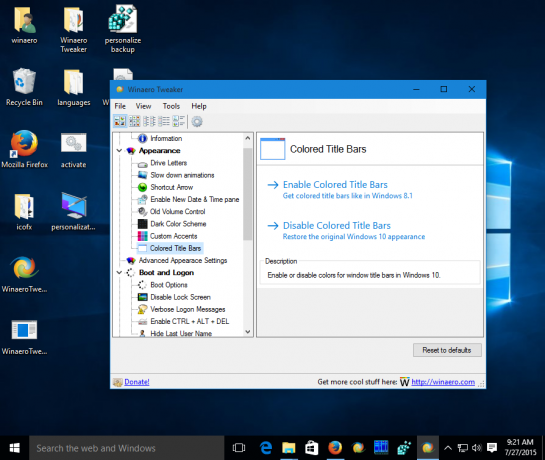 Więcej szczegółów TUTAJ. Możesz pobrać Winaero Tweaker tutaj:
Więcej szczegółów TUTAJ. Możesz pobrać Winaero Tweaker tutaj:
Pobierz Winaero Tweakera | Lista funkcji Winaero Tweaker | Często zadawane pytania na temat Tweakera Winaero
Opcja druga. Przywróć kolorowe paski tytułowe w systemie Windows 10 ręcznie
Oto proste rozwiązanie - po prostu zmień nazwę pliku msstyles na inną, która nie zawiera ciągu „aero.msstyles”. Oto instrukcje krok po kroku, jak to zrobić.
- Przejdź do następującego folderu:
C:\Windows\Zasoby\Motywy

- Wybierz aero podfolder, naciśnij klawisz kontrolny + C skopiować to, a potem klawisz kontrolny + V natychmiast go wkleić. Otrzymasz folder aero - Kopiuj. Potwierdź żądanie UAC i naciśnij SKIP dla wszystkich plików MSS.
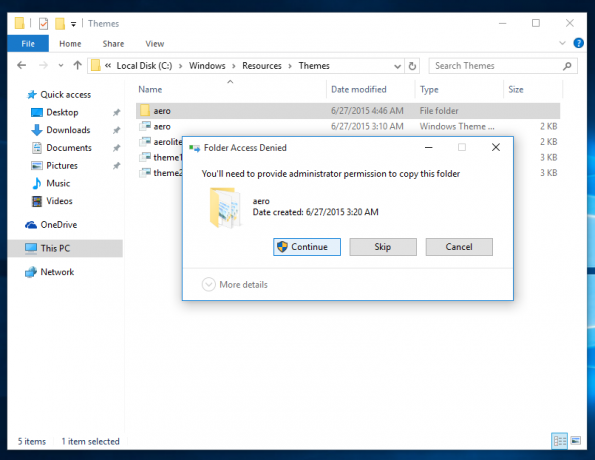
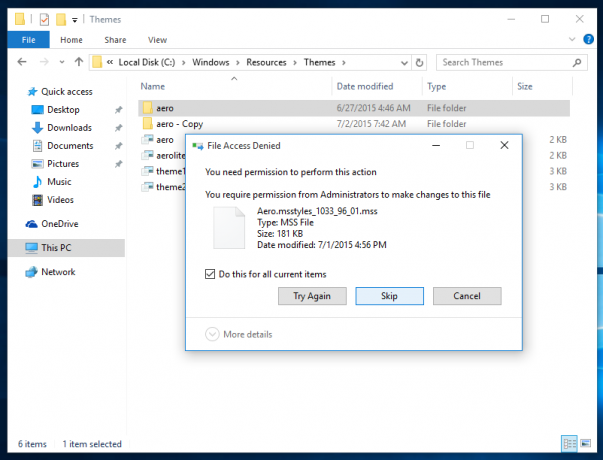
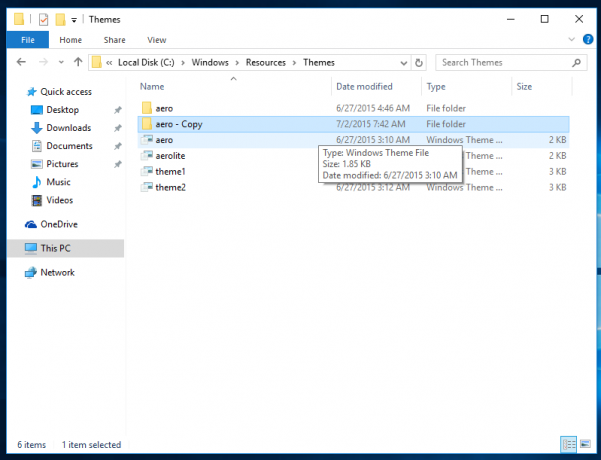
- Teraz zmień nazwę folderu aero - Kopiuj do "okien". Potwierdź żądanie UAC:
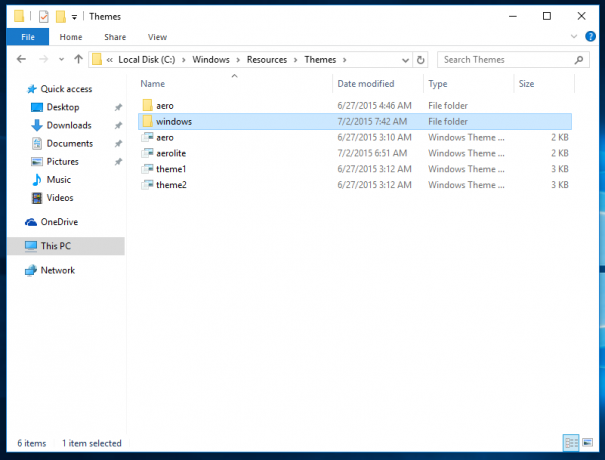
- W folderze Windows zmień nazwę aero.msstyle do windows.msstyle. Potwierdź prośbę o UACюю
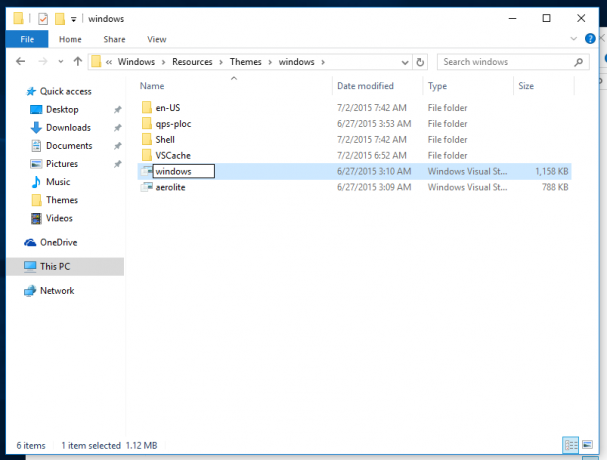
- W środku Windows\en-US folder, zmień nazwę aero.msstyle.mui plik do windows.msstyle.mui.
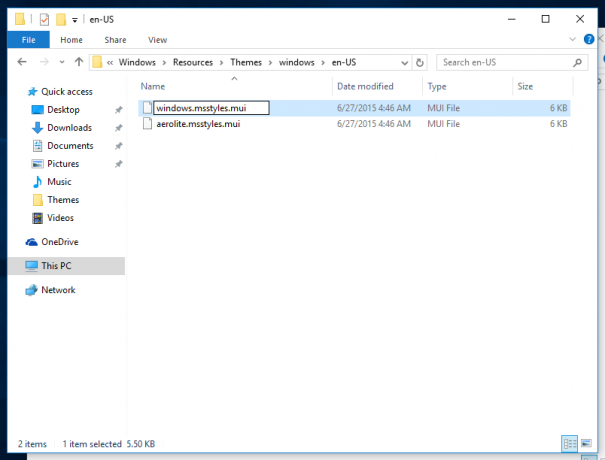
- Wybierz plik aero.motyw i skopiuj go na Pulpit.
- Zmień nazwę na Windows.motyw.
- Otwórz go za pomocą notatnika:
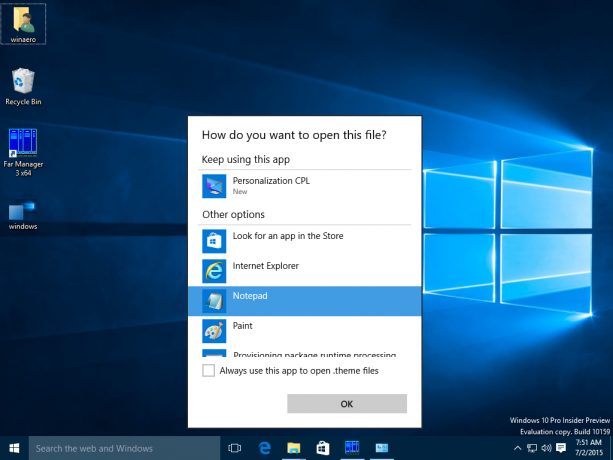
- Edytuj sekcję [VisualStyles] i zastąp następujący wiersz:
Ścieżka=%Katalog zasobów%\Themes\Aero\Aero.msstyles
o treści:
Ścieżka=%Katalog zasobów%\Motywy\windows\windows.msstyles
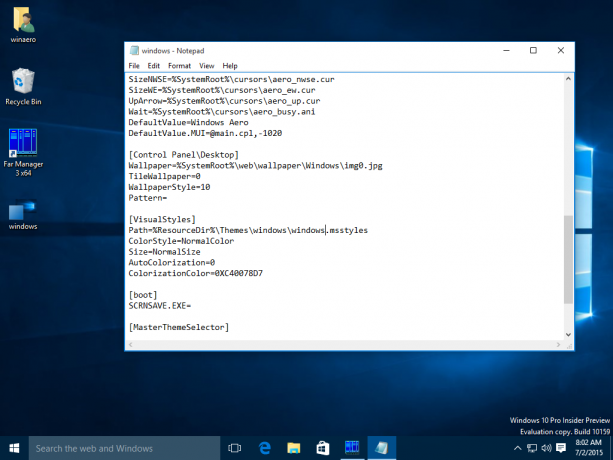
- Teraz kliknij dwukrotnie plik windows.theme i ciesz się kolorowymi paskami tytułowymi:

- Możesz ustawić dowolny żądany kolor w aplikacji Ustawienia:

Otóż to. Wielkie dzięki dla moich przyjaciół Lucasa i gus3300 za pomoc w tej sztuczce.
Możesz pobrać gotowe do użycia pliki motywów i uniknąć ręcznego wykonywania powyższych kroków, korzystając z tego łącza:
Pobierz gotowy do użycia plik motywu dla Windows 10 build 10240

