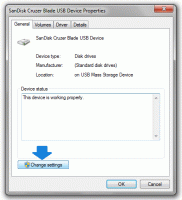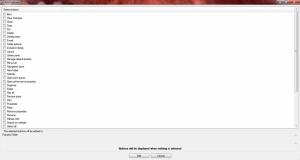Zmień kolor nieaktywnych pasków tytułowych w systemie Windows 10
Wcześniej w systemie Windows 10 występował problem paski tytułu nie były pokolorowane w ogóle. Ten skandaliczny projekt został zmieniony przez aktualizację TH2, dzięki czemu kolorowe paski tytułu stały się dostępne, podobnie jak wszystkie poprzednie wersje systemu Windows. Ale pasek tytułu okna, gdy staje się nieaktywny/nieaktywny, nadal nie może być łatwo zmieniony. Wielu użytkowników szuka sposobu na zmianę koloru nieaktywnych pasków tytułu w systemie Windows 10. Dzięki listopadowej aktualizacji systemu Windows 10 stało się to również możliwe, chociaż Microsoft tego nie udokumentował. Przeczytaj ten artykuł, aby dowiedzieć się, jak to zrobić.
Reklama
Aby dostosować kolor nieaktywnych pasków tytułowych w Windows 10, musisz wykonać następujące czynności.
- Otwórz aplikację Ustawienia.
- Przejdź do Personalizacja - Kolor i włącz opcję "Pokaż kolor na Start, pasku zadań, centrum akcji i pasku tytułu", jeśli nie jest włączona.

- Wyłącz opcję „Automatycznie wybierz kolor akcentu z mojego tła”, jeśli jest włączona.

- Teraz wybierz kolor, który chcesz zastosować do paska tytułu nieaktywnych okien. Zostanie on zastosowany do paska tytułu aktywnego okna. Nie martw się o to - właśnie tego potrzebujemy. W moim przypadku chcę uzyskać następujący wygląd: ciemnozielony pasek tytułu dla aktywnych okien i jasnozielony pasek tytułu dla nieaktywnych okien. Więc wybiorę jasnozielony kolor:

- Teraz otwarte Edytor rejestru.
- Przejdź do następującego klucza rejestru:
HKEY_CURRENT_USER\SOFTWARE\Microsoft\Windows\DWM
Wskazówka: patrz jak przejść do żądanego klucza rejestru jednym kliknięciem.
- Utwórz tutaj nową 32-bitową wartość DWORD o nazwie Kolor akcentuNieaktywny. Uwaga: jeśli biegasz 64-bitowy system Windows 10, nadal musisz utworzyć 32-bitową wartość DWORD. Nie ustawiaj jeszcze żadnych danych wartości AccentColorInactive.
- Kliknij dwukrotnie wartość o nazwie Akcent Kolor który już istnieje w podkluczu DWM. Skopiuj jego wartość. Następnie kliknij dwukrotnie wartość Kolor akcentuNieaktywny właśnie utworzyłeś i wkleiłeś skopiowaną wartość do AccentColorInactive, jak pokazano poniżej:

- Teraz wróć do aplikacji Ustawienia i ponownie ustaw inny kolor dla aktywnych okien. Jak wspomniałem powyżej, chcę mieć ciemnozielony kolor dla aktywnych pasków tytułu okna:

Gotowe! Tak wyglądał wygląd przed poprawką:
Później:
Aby zaoszczędzić czas, możesz skorzystać z mojego darmowego Winaero Tweaker. Odpowiednia opcja jest już dostępna w aplikacji:
 Możesz pobrać Winaero Tweaker tutaj:
Możesz pobrać Winaero Tweaker tutaj:
Pobierz Winaero Tweakera
Otóż to.