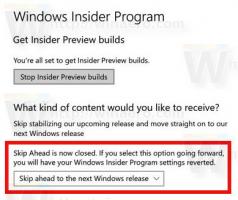Kopia zapasowa i przywracanie aplikacji wiadomości w systemie Windows 10
Aplikacja Windows 10 News to aplikacja Store (Universal Windows Platform), która jest preinstalowana z systemem operacyjnym. Pozwala użytkownikowi zobaczyć najważniejsze artykuły dnia i najświeższe wiadomości zebrane z różnych źródeł przez usługę MSN. Możliwe jest tworzenie kopii zapasowych i przywracanie jego opcji. Jest to bardzo przydatne, ponieważ możesz je przywrócić w razie potrzeby lub przenieść na inny komputer lub konto użytkownika.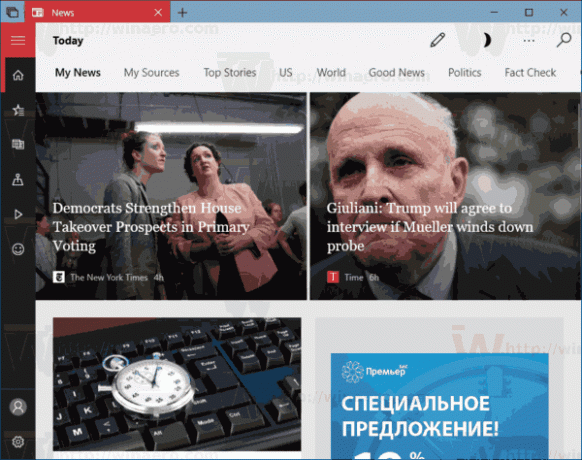
Korzystając z aplikacji Wiadomości, możesz dostosować swoją stronę „Moje wiadomości”, wybierając spośród tematów od samochodów po pogodę i dziesiątek zainteresowań pomiędzy. Kafelek aplikacji Wiadomości systemu Windows 10 jest domyślnie przypięty do menu Start.

Jeśli często korzystasz z aplikacji Wiadomości, możesz chcieć utworzyć kopię zapasową swoich ustawień i preferencje aplikacji, dzięki czemu można je ręcznie przywrócić w razie potrzeby lub zastosować je na innym koncie na dowolnym Komputer z systemem Windows 10.
Reklama
Aby wykonać kopię zapasową aplikacji Wiadomości w systemie Windows 10, wykonaj następujące czynności.
- Zamknij aplikację Wiadomości. Możesz zakończyć to w Ustawieniach.
- Otworzyć Przeglądarka plików aplikacja.
- Przejdź do folderu %LocalAppData%\Packages\Microsoft. BingNews_8wekyb3d8bbwe. Możesz wkleić ten wiersz do paska adresu Eksploratora plików i nacisnąć klawisz Enter.
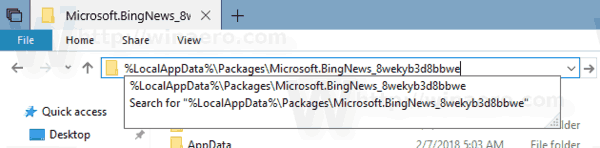
- Otwórz podfolder Ustawienia. Tam zobaczysz zestaw plików. Wybierz je.
- Kliknij prawym przyciskiem myszy wybrane pliki i wybierz „Kopiuj” z menu kontekstowego lub naciśnij sekwencję klawiszy Ctrl + C, aby skopiować pliki.
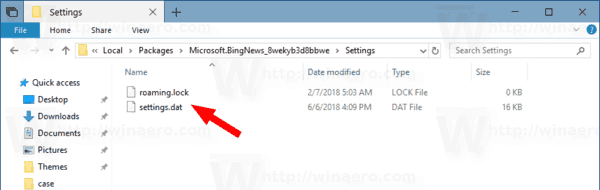
- Wklej je w bezpieczne miejsce.
Otóż to. Właśnie utworzyłeś kopię zapasową ustawień aplikacji Wiadomości. Aby je przywrócić lub przenieść na inny komputer lub konto użytkownika, musisz umieścić je w tym samym folderze.
Przywróć aplikację Wiadomości w systemie Windows 10
- Zamknij Aktualności. Możesz zakończyć to w Ustawieniach.
- Otworzyć Przeglądarka plików aplikacja.
- Przejdź do folderu %LocalAppData%\Packages\Microsoft. BingNews_8wekyb3d8bbwe. Możesz wkleić ten wiersz do paska adresu Eksploratora plików i nacisnąć klawisz Enter.
- Tutaj wklej pliki ustawienia.dat oraz roaming.blokada.
Teraz możesz uruchomić aplikację. Powinien pojawić się ze wszystkimi wcześniej zapisanymi ustawieniami.
Uwaga: tej samej metody można użyć do tworzenia kopii zapasowych i przywracania opcji dla innych aplikacji systemu Windows 10. Zobacz artykuły
- Kopia zapasowa i przywracanie alarmów i zegara w systemie Windows 10
- Opcje aplikacji do tworzenia kopii zapasowych i przywracania zdjęć w systemie Windows 10
- Kopia zapasowa i przywracanie ustawień muzyki Groove w systemie Windows 10
- Kopia zapasowa i przywracanie ustawień aplikacji pogodowej w systemie Windows 10
- Kopia zapasowa i przywracanie ustawień karteczek samoprzylepnych w systemie Windows 10