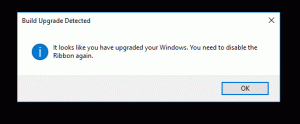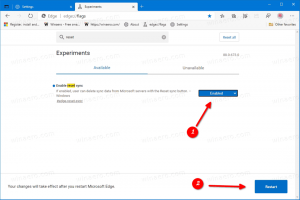Dodaj Wyłącz menu kontekstowe wyświetlania w systemie Windows 10
Domyślnie system Windows 10 wyłącza wyświetlacz po 10 minutach Twojej bezczynności. W tym artykule zobaczymy, jak dodać specjalny element menu kontekstowego, aby wyłączyć wyświetlacz bezpośrednio na żądanie.
Reklama
Jeśli nie zmieniłeś domyślnego ustawienia zarządzania energią w Windows 10, wyświetlacz wyłączy się po 10 minutach. Niestety, system operacyjny nie zapewnia natywnego sposobu wyłączania wyświetlania bezpośrednio na żądanie poprzez uruchomienie polecenia lub naciśnięcie jakiegoś przycisku. Aby ominąć to ograniczenie, użyjemy narzędzia strony trzeciej, NirCmd autorstwa NirSofti zintegrować go z menu kontekstowym pulpitu.

Przed kontynuowaniem upewnij się, że Twoje konto użytkownika: uprawnienia administracyjne. Teraz postępuj zgodnie z poniższymi instrukcjami.
Aby dodać menu kontekstowe Wyłącz wyświetlanie w systemie Windows 10, najpierw pobierz NirCmd.
Jeśli jesteś z uruchomioną 32-bitową wersją Windows, użyj tego linku:
NirCmd 32-bitowy
W przeciwnym razie pobierz 64-bitową wersję NirCmd.
NirCmd 64-bitowy
Rozpakuj plik nircmd.exe do dowolnego folderu i odblokuj to.


Następnie przenieś odblokowany plik do folderu C:\Windows. Kliknij przycisk Kontynuuj, aby zatwierdzić operację, jeśli zostanie wyświetlony monit. Jeśli tak, zobaczysz okno dialogowe z potwierdzeniem Kontrola konta użytkownika włączona.

Posiadanie "nircmd.exe" w katalogu Windows pozwoli na uruchomienie go bez wpisywania pełnej ścieżki do pliku. Możesz go uruchomić z Uruchom okno dialogowe, z paska adresu Eksploratora, z wiersza polecenia lub z PowerShell. W naszym przypadku zostanie uruchomiony bezpośrednio z menu kontekstowego Pulpitu.
Teraz zaimportuj następującą poprawkę rejestru:
Edytor rejestru systemu Windows wersja 5.00 [HKEY_CLASSES_ROOT\DesktopBackground\Shell\TurnOffDisplayGroup] "Ikona"="display.dll,-1" "MUIVerb"="Wyłącz wyświetlacz" "Pozycja"="Dół" "SubCommands" = "" [HKEY_CLASSES_ROOT\DesktopBackground\Shell\TurnOffDisplayGroup\shell\TurnOffDisplay] "Ikona"="powercpl.dll,-513" "MUIVerb"="Wyłącz wyświetlanie" [HKEY_CLASSES_ROOT\DesktopBackground\Shell\TurnOffDisplayGroup\shell\TurnOffDisplay\polecenie] @="nircmd.exe cmdwait 1000 monitor async_off" [HKEY_CLASSES_ROOT\DesktopBackground\Shell\TurnOffDisplayGroup\shell\TurnOffDisplayLockPC] "MUIVerb"="Zablokuj komputer i wyłącz wyświetlacz" "Ikona"="imageres.dll,-59" [HKEY_CLASSES_ROOT\DesktopBackground\Shell\TurnOffDisplayGroup\shell\TurnOffDisplayLockPC\polecenie] @="cmd /c \"nircmd.exe cmdwait 1000 monitor async_off & rundll32.exe user32.dll, LockWorkStation\""
Możesz skopiować i wkleić powyższy tekst w dokumencie Notatnika i zapisać go w pliku *.Reg. Możesz też pobrać gotowe do użycia pliki rejestru poniżej (w tym poprawkę cofania).
Pobierz pliki rejestru
Kliknij dwukrotnie utworzony lub pobrany plik *.REG i po wyświetleniu monitu potwierdź operację importowania.

Otrzymasz następujące podmenu w menu kontekstowym Pulpitu:

Drugie polecenie wyłączy wyświetlacz i zablokuje bieżącą sesję użytkownika. Tak więc, jeśli zostawiasz komputer na dłuższy czas, możesz zablokować komputer i natychmiast wyłączyć monitor jednym kliknięciem.
Ten artykuł jest oparty na naszym poprzednim samouczku Jak zablokować system Windows 10 i wyłączyć wyświetlacz jednym kliknięciem?.