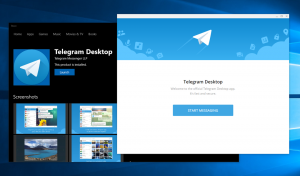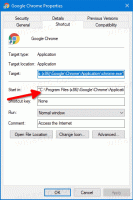Zmień typ konta w systemie Windows 10
W systemie Windows 10 konta użytkowników mają różne poziomy uprawnień dostępu. Dwa z najczęstszych to zwykli użytkownicy i administratorzy. Gdy w systemie Vista wprowadzono UAC, nawet uprawnienia administratora zostały odebrane, chyba że program działał z podwyższonym poziomem uprawnień. Chociaż można łatwo dostosować typ konta za pomocą zasad grupy i narzędzia do zarządzania komputerem, uproszczony interfejs użytkownika systemu Windows 10 oferuje konto standardowe i administratora. Oto, jak możesz przełączać się między nimi w przypadku konta, które już istnieje.
Reklama
Zobaczmy najpierw, jaka jest różnica między kontem standardowym a kontem administratora.
Konta użytkowników standardowych były przeznaczone do codziennego użytku przed Vista. Użytkownik ze standardowym kontem może zmienić niektóre ustawienia użytkownika, aby dostosować swoje środowisko i otworzyć dowolną zainstalowaną aplikację. Standardowi użytkownicy nie mogli instalować programów, które głęboko integrują się z systemem operacyjnym lub zmieniają ustawienia na poziomie systemu, co czyni go bardzo bezpiecznym. Jednak ponieważ system Windows był dostarczany przez lata z domyślnym kontem administratora, wszyscy działali jako administrator i niewiele osób zadało sobie trud, aby uruchomić jako standardowy użytkownik. Kontrola konta użytkownika została wprowadzona w Viście, aby zrównoważyć użyteczność z bezpieczeństwem. Zamiast podawać hasło lub inne dane uwierzytelniające za każdym razem, konto administratora wymagało tylko ręcznego potwierdzenia, a standardowe konta wymagały poświadczeń. Aby wykonać dowolną akcję na poziomie systemu, taką jak instalowanie aplikacji dla wszystkich użytkowników, która zmienia zachowanie systemu operacyjnego lub zmiany ustawienia systemowe, konto Standardowego Użytkownika zostanie poproszone o podanie danych logowania dla Administratora konto.
Administrator: ten typ konta ma pełny dostęp do wszystkich ustawień komputera, zadań administracyjnych i globalnych opcji systemu operacyjnego. Konto Administrator może instalować programy, które głęboko integrują się z systemem operacyjnym, zarządzać innymi kontami użytkowników, sterownikami i tak dalej. Gdy złośliwe oprogramowanie zaczęło się rozprzestrzeniać ze względu na rozprzestrzenianie się Internetu i otwarty charakter Platforma Windows, każdy użytkownik działający jako administrator z pełnym dostępem do dowolnego programu do modyfikacji systemu Windows był niebezpieczny. Wprowadzono więc UAC, aby programy mogły działać z podwyższonym poziomem uprawnień tylko podczas wykonywania działań ogólnosystemowych, ale poza tym nawet konto administratora działało z zablokowanymi uprawnieniami. Gdy aplikacja wymaga podniesienia kontroli konta użytkownika, konto administratora może to potwierdzić za pomocą monitu dialogowego Tak/Nie na bezpiecznym pulpicie. Nie są wymagane żadne poświadczenia.
Jak wynika z powyższego tekstu, aby zmienić typ konta w systemie Windows 10, należy zalogować się jako Administrator.
Podczas instalacji systemu Windows 10 tworzy konto administratora dla nazwy użytkownika określonej podczas instalacji. Po dodaniu nowego konta w zainstalowanym systemie operacyjnym Windows 10 umożliwia utworzenie konta standardowego.
Są dwa sposoby, aby zmień typ konta w Windows 10. Zobaczymy, jak można to zrobić za pomocą aplikacji Ustawienia i klasycznego Panelu sterowania. Oto jak zmienić typ konta w systemie Windows 10 za pomocą ustawień.
Aby zmienić typ konta w systemie Windows 10, wykonaj następujące czynności.
-
Otwórz ustawienia.

- Przejdź do Konta użytkowników -> Rodzina i inne osoby:

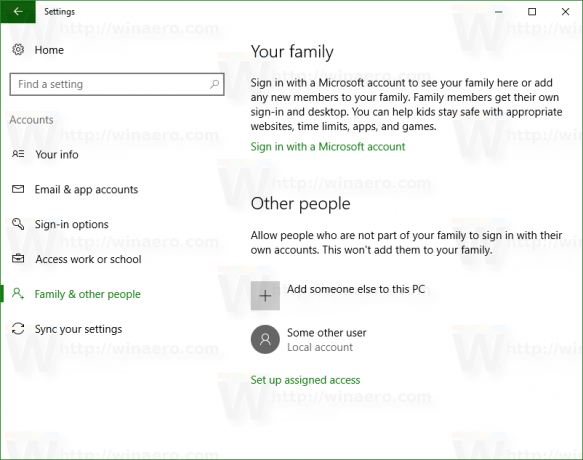
- Kliknij żądane konto, aby je wybrać. Zobaczysz przycisk Zmień typ konta:
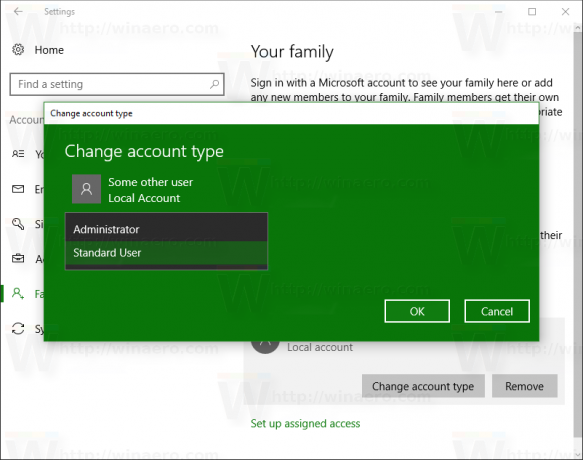
- Kliknij ten przycisk i określ żądany typ konta w następnym oknie dialogowym.
To dość prosty sposób na zmianę typu konta.
Alternatywnie możesz odwołać się do klasycznego Panelu sterowania.
Zmień typ konta w systemie Windows 10 za pomocą Panelu sterowania
- Otwórz panel sterowania.
- Przejdź do Panelu sterowania\Konta użytkowników:

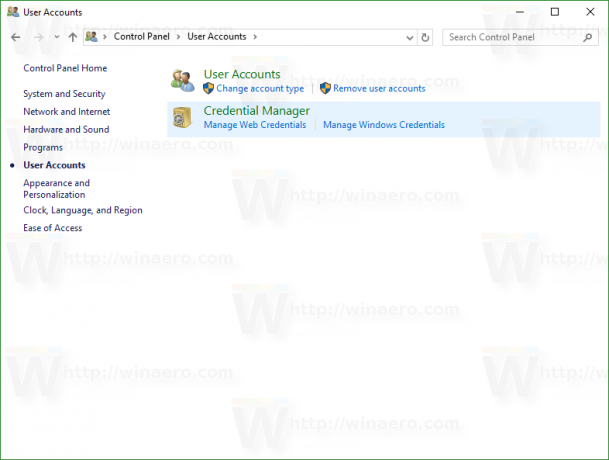
- W sekcji „Konta użytkowników” kliknij łącze Zmień typ konta:

- Na następnej stronie kliknij konto, które chcesz zmodyfikować:
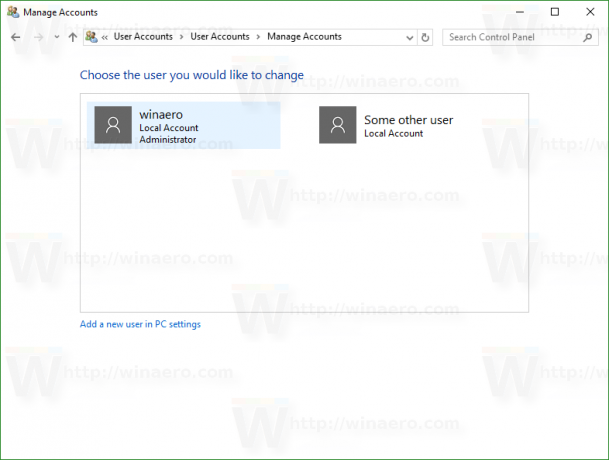 Pojawi się następująca strona:
Pojawi się następująca strona:
- Tutaj kliknij link Zmień typ konta:
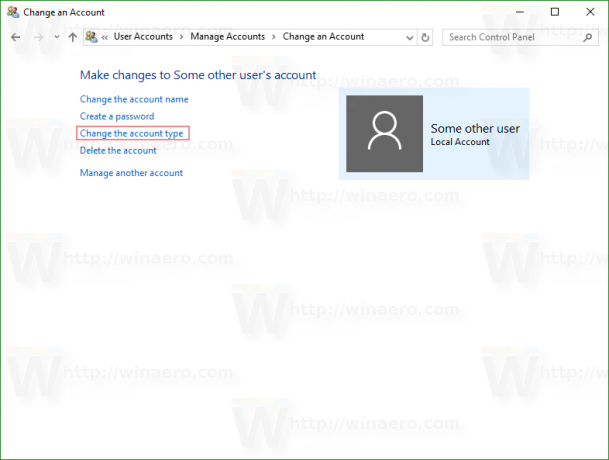 Wynik będzie następujący:
Wynik będzie następujący: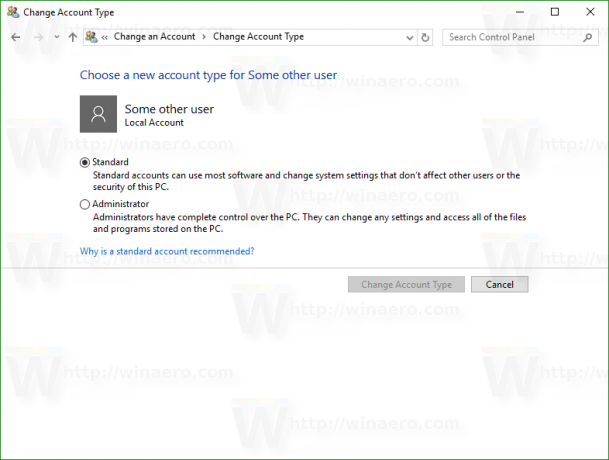
Wybierz żądany typ konta i gotowe.
Alternatywnie możesz spróbować użyć następujących poleceń:
kontroluj hasła użytkowników2
lub
netplwiz
naciskać Wygrać +r klawisze skrótów razem na klawiaturze i wpisz jedno z powyższych poleceń w polu Uruchom.
Pojawi się następujące okno dialogowe: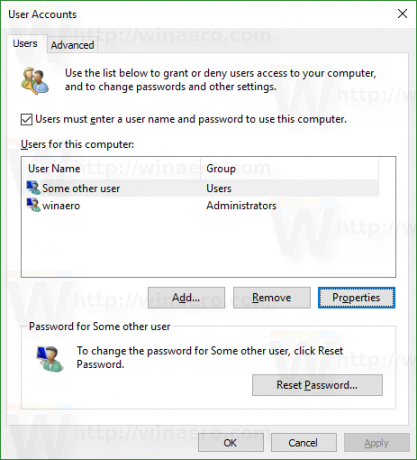
Tam kliknij żądane konto użytkownika i naciśnij „Właściwości”: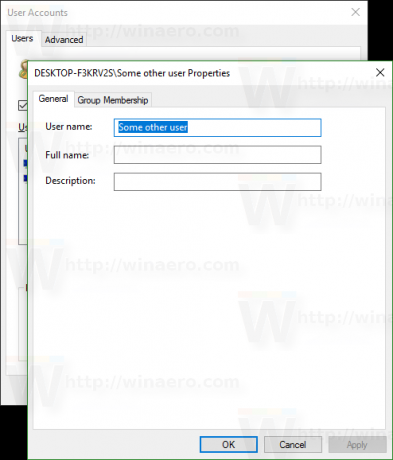
Przejdź do zakładki „Członkostwo w grupie”: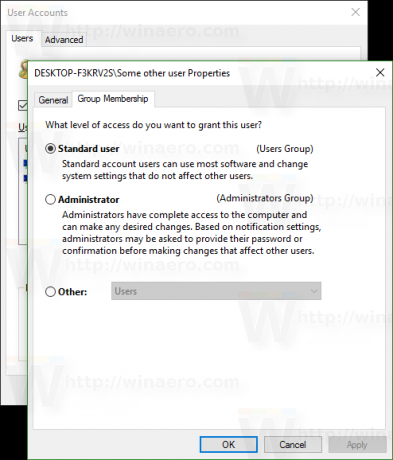
Znajdziesz tam znajomy zestaw opcji.
Zwróć uwagę, że jeśli na twoim komputerze jest tylko konto użytkownika z uprawnieniami administratora i nie istnieje żadne inne konto użytkownika, nie możesz zmienić go na użytkownika standardowego.
Otóż to.