Dodaj Otwórz w Terminalu Windows jako Administrator do menu kontekstowego
Możesz dodać Otwórz w Terminalu Windows jako Administrator do menu kontekstowego w Eksploratorze plików systemu Windows 10, więc ten wpis pozwoli Ci otworzyć aplikację z podwyższonym poziomem uprawnień z menu prawego przycisku myszy w bieżącym folderze.
Gdy masz zainstalowany Terminal Windows, dodaje on Otwórz w terminalu Windows wpis w menu prawym przyciskiem myszy folderów w Eksploratorze plików. Ponadto możesz dodać nowe polecenie menu administracyjnego, dzięki czemu możesz otworzyć aplikację w wybranym folderze z podwyższonym poziomem uprawnień.
Reklama
Terminal Windows to nowoczesne oprogramowanie terminalowe dla użytkowników wiersza poleceń, które ma wiele funkcji, których nie znajdziesz w klasycznych narzędziach Command Prompt i PowerShell. Zawiera zakładki, akcelerowany przez GPU silnik renderujący tekst oparty na DirectWrite/DirectX, profile i nie tylko.
Dzięki profilom możesz mieć instancje Command Prompt, PowerShell i Windows Subsystem for Linux działające na kartach. Kolejną świetną rzeczą w aplikacji jest to, że jest w pełni otwarta, więc każdy może wnieść swój wkład. Jest dostępny na
GitHub.Po zainstalowaniu Windows Terminal dodaje polecenie menu kontekstowego, Otwórz w terminalu Windows, prawym przyciskiem myszy Eksploratora plików. Możesz jeszcze bardziej ulepszyć tę funkcję, dodając dodatkowe polecenie, które otwiera aplikację z wysokimi uprawnieniami.
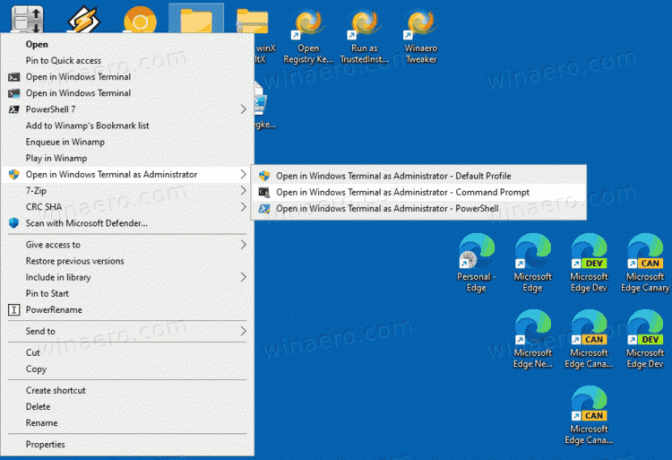
Ten post pokaże Ci, jak dodać Otwórz Terminal Windows jako Administrator do menu kontekstowego w Eksploratorze plików Windows 10.
Dodaj Otwórz w Terminalu Windows jako Administrator do menu kontekstowego w Windows 10
- Pobierz następujące archiwum ZIP: Pobierz archiwum ZIP.
- Wypakuj jego zawartość do dowolnego folderu. Możesz umieścić pliki bezpośrednio na pulpicie.
- Kliknij dwukrotnie na Dodaj Otwórz w Terminalu Windows jako administrator.reg plik, aby go scalić.
- Aby później usunąć wpis z menu kontekstowego, użyj dostarczonego pliku Usuń Otwórz w Terminalu Windows jako administrator.reg.
Gotowe!
ten Otwórz w Terminalu Windows jako administrator Menu prawego przycisku myszy zawiera trzy opcje, których można użyć, aby otworzyć podniesiony Terminal Windows w bieżącym folderze.
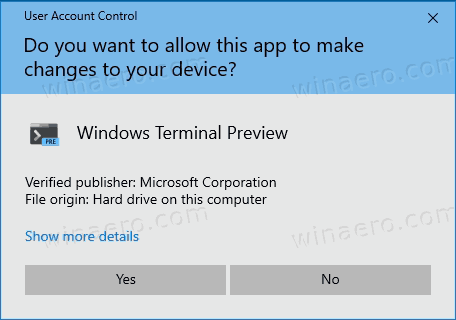
Będziesz mógł wybrać profil domyślny lub jeden z predefiniowanych profili dodatkowych, Wiersz polecenia i PowerShell. Możesz dostosować pobrane pliki REG i dodać więcej wybranych przez siebie profili, np. WSL lub dowolny inny profil niestandardowy.
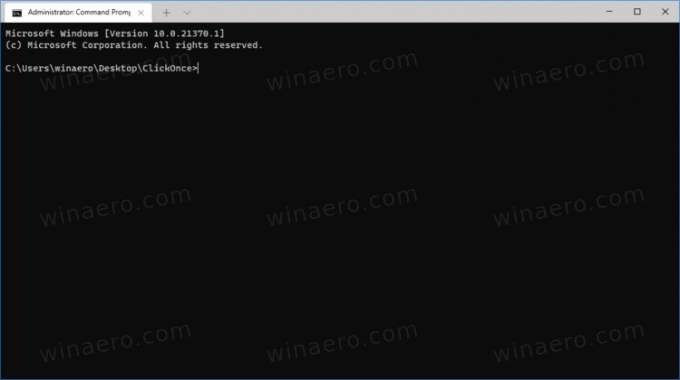
Jak to działa
Wpisy menu kontekstowego używają programu PowerShell do uruchamiania nowego procesu z wysokimi uprawnieniami. Ważnymi argumentami wiersza poleceń są: -Ukryty styl okna który ukrywa okno PowerShell i Start-Proces - Czasownik RunAs, który uruchamia proces z podwyższonym poziomem uprawnień.
Proces PowerShell uruchamia następujące polecenia podwyższone dla odpowiednich wpisów w menu prawym przyciskiem myszy:
-
wt.exe -d folder\ścieżkaaby uruchomić Terminal Windows z domyślnym profilem w bieżącym folderze z Eksploratora plików. -
wt.exe -p "Wiersz polecenia" -d folder\ścieżka- aby otworzyć Terminal Windows przy użyciu domyślnego profilu „Wiersz polecenia”. -
wt.exe -p "Windows PowerShell" -d folder\ścieżka- aby otworzyć domyślny profil Windows PowerShell w Terminalu Windows w bieżącej lokalizacji folderu.
Otóż to.
