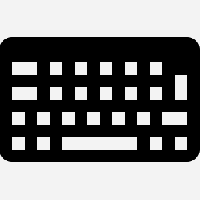Jak wyłączyć panele krawędziowe (Pasek Charms i Przełącznik) w Windows 8?
Windows 8 wprowadził nowy "Nowoczesny interfejs użytkownika", wcześniej znany jako Metro. Menu Start zostało zastąpione zupełnie nową funkcją ekranu Start, która dzieli Windows UX na dwa oddzielne światy - świat aplikacji Metro i klasyczny pulpit. Aby przełączać się między tymi dwoma środowiskami, system Windows 8 oferuje dwa panele w lewym górnym i prawym górnym rogu ekranu, które są przełącznikiem i paskiem zaklęć.
Pasek Charms Bar zapewnia szybki dostęp do następujących Charms: Wyszukaj, Udostępnij, Ekran startowy, Urządzenia i Ustawienia:
Switcher zapewnia łatwy sposób przełączania się między uruchomionymi aplikacjami Modern/Metro a pulpitem. Podobnie jak pasek Charms, pojawia się on automatycznie na ekranie, gdy tylko przesuniesz mysz do lewego górnego rogu ekranu.
Zarówno Switcher, jak i pasek Charms Bar są częściami interfejsu użytkownika systemu Windows 8 Edge.
Jeśli nie korzystasz z nowoczesnego interfejsu użytkownika i pracujesz głównie na klasycznym pulpicie, pasek zaklęć i przełącznik mogą być nieco irytujące. W moim przypadku zawsze pojawiają się przypadkowo, gdy próbuję zamknąć okno lub wejść do jego menu. Podzielę się więc z Wami dwoma prostymi poprawkami, które pozwalają zmienić zachowanie Edge UI. Po zastosowaniu tych poprawek panele Edge UI nie pojawią się, gdy przesuniesz mysz w lewy górny / prawy górny róg.
Nie oznacza to, że przełącznik i pasek zaklęć zostaną całkowicie wyłączone. Nadal będziesz mógł je wyświetlać za pomocą skrótów klawiaturowych.Ten "Wygraj+Tab" skrót klawiszowy pokazuje przełącznik, podczas gdy "Wygraj+CKlawisz skrótu wyświetla pasek Charms Bar.
Jak wyłączyć panele Edge UI, czyli Charms Bar i Switcher w Windows 8?
- Otwórz Edytor rejestru (naciśnij Wygraj+R, rodzaj regedit.exe w oknie Uruchom i naciśnij Wejść) i przejdź do klucza.
HKEY_CURRENT_USER\Software\Microsoft\Windows\CurrentVersion\ImmersiveShell
- Utwórz tutaj nowy klucz ”EdgeUI".
- Wybierz EdgeUI w lewym okienku i utwórz dwie nowe wartości DWORD w prawym okienku Edytora rejestru.
- Wyłącz TLcorner - oznacza "Wyłącz lewy górny róg". Ustaw go na 1, a Switcher nie pojawi się, gdy przesuniesz mysz do lewego górnego rogu ekranu. Zwróć uwagę, że nadal będzie widoczny, jeśli przesuniesz wskaźnik w lewy dolny róg, a następnie przesuniesz go w górę wzdłuż lewej krawędzi ekranu.
-
Wyłącz CharmsPodpowiedź - Ustaw go na 1, aby wyłączyć pasek Charms podczas korzystania z myszy. Nie pojawi się, gdy przesuniesz wskaźnik w prawy górny lub prawy dolny róg. Ale jak wyżej, jeśli przesuniesz wskaźnik w prawy górny róg, a następnie przesuniesz go w dół wzdłuż prawej krawędzi ekran (lub od prawego dolnego rogu do środka ekranu wzdłuż prawej krawędzi), pojawi się ponownie.
Jeśli chcesz włączyć domyślne zachowanie Switchera, po prostu ustaw Wyłącz TLcorner wartość na 0 lub usuń ją. To samo dotyczy Wyłącz CharmsPodpowiedź wartość — ustaw ją na 0 lub usuń, aby włączyć wyskakujące okienko Charms Bar.
Dla tych, którzy wolą gotowe pliki rejestru: