Włącz lub wyłącz uprawnienia urządzenia Bluetooth w przeglądarce Google Chrome
Jak włączyć lub wyłączyć ustawienia uprawnień urządzenia Bluetooth w Google Chrome
Chrome 85 odbiera ustawienia uprawnień urządzeń Bluetooth. Chrome 85 jest w wersji BETA w chwili pisania tego tekstu. Przeglądarka umożliwia teraz kontrolowanie dostępu do Bluetooth dla określonych witryn i aplikacji internetowych. Odpowiednia opcja pojawia się w uprawnieniach wymienionych w sekcji Prywatność i bezpieczeństwo.
Reklama
Korzystając z nowego ustawienia, użytkownicy mogą teraz przyznawać lub cofać uprawnienia urządzenia Bluetooth (tymczasowo lub na stałe) za pomocą strony Ustawienia przeglądarki lub menu wysuwanego informacji o witrynie internetowej. Zaktualizowany stos Web Bluetooth w Chrome umożliwia także trwałe połączenia Bluetooth, których można używać zamiast zwykłych połączeń, które wyłączają się automatycznie po 3 minutach braku aktywności.
Google Chrome zawiera szereg przydatnych opcji, które są eksperymentalne. Nie powinny być używane przez zwykłych użytkowników, ale entuzjaści i testerzy mogą je łatwo włączyć. Te eksperymentalne funkcje mogą znacznie poprawić wrażenia użytkownika przeglądarki Chrome, włączając dodatkowe funkcje. Aby włączyć lub wyłączyć funkcję eksperymentalną, możesz użyć ukrytych opcji zwanych „flagami”.
Nowa opcja uprawnień Bluetooth jest również ukryta za flagą od wersji 85 Chrome BETA. Aby spróbować, musisz go najpierw włączyć. Oto jak można to zrobić.
Włącz ustawienia uprawnień urządzenia Bluetooth w Chrome
- Otwórz przeglądarkę Google Chrome.
- Wpisz następujący tekst w pasku adresu:
chrome://flags/#enable-web-bluetooth-new-permissions-backend. - Wybierz Włączony z rozwijanej listy obok Użyj nowego zaplecza uprawnień dla Web Bluetooth.

- Po wyświetleniu monitu uruchom ponownie przeglądarkę.

Gotowe!
Aby włączyć lub wyłączyć uprawnienia urządzenia Bluetooth w przeglądarce Google Chrome,
- Otwórz menu (Alt+F) i wybierz
Prywatność i bezpieczeństwo > Ustawienia witryny, - Alternatywnie wpisz
chrome://ustawienia/treść/w pasku adresu. - Po prawej stronie kliknij, aby rozwinąć Dodatkowe uprawnienia.
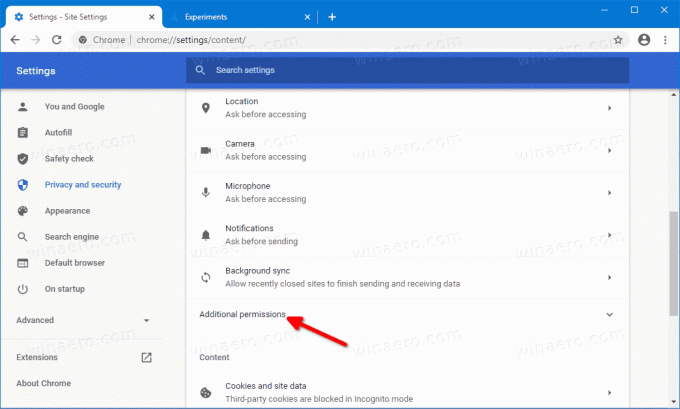
- Wybierz
Urządzenia Bluetoothz listy uprawnień.
- Na następnej stronie możesz włączyć lub wyłączyć Pytaj, gdy witryna chce uzyskać dostęp do urządzeń Bluetooth opcja. Witryny z danym zezwoleniem zostaną wymienione poniżej.
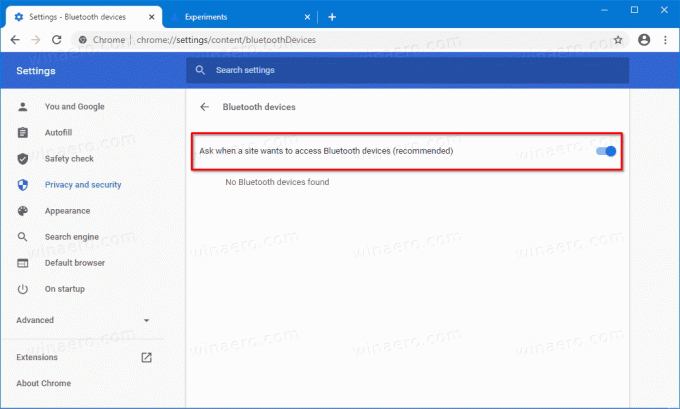
Skończyłeś.
Możesz też włączyć lub wyłączyć tę funkcję z menu wysuwanego informacji o witrynie internetowej dla określonej witryny internetowej.
Korzystanie z panelu informacyjnego witryny
- Na pasku adresu kliknij ikonę protokołu po lewej stronie adresu URL witryny.
- Kliknij Ustawienia strony.
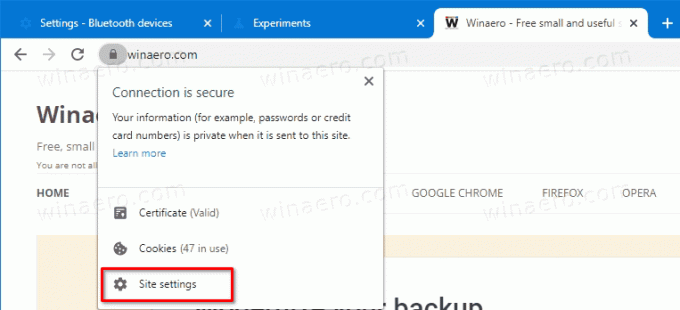
- Na następnej stronie przewiń w dół do urządzeń Bluetooth i ustaw to, co chcesz dla tej witryny internetowej.
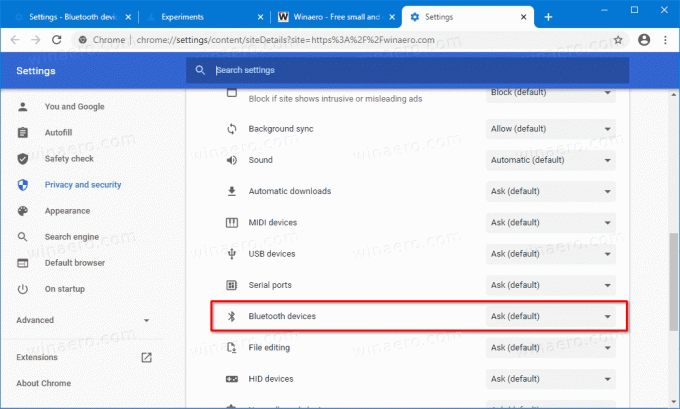
Skończyłeś.
Dzięki GeekerMag za napiwek.

