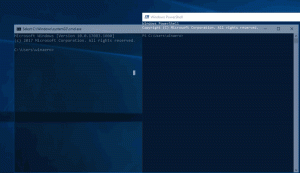Zmień rozdzielczość wyświetlania w systemie Windows 10
Rozdzielczość ekranu odnosi się do przejrzystości tekstu i obrazów wyświetlanych na ekranie. W wyższych rozdzielczościach, takich jak 1920 x 1080 pikseli, elementy są ostrzejsze. Są również mniejsze, więc na ekranie zmieści się więcej elementów. Przy niższych rozdzielczościach, takich jak 800 x 600 pikseli, na ekranie mieści się mniej elementów, ale wydają się one większe. Jest mierzony w pionie i poziomie w pikselach. W tym artykule omówimy trzy metody, których możesz użyć do zmiany rozdzielczości ekranu w systemie Windows 10, w tym GUI, oraz z wiersza poleceń.
Reklama
Obsługiwane rozdzielczości różnią się w zależności od kombinacji monitora i karty graficznej. Stare monitory CRT zazwyczaj mają rozdzielczość wyświetlania 800 × 600 lub 1024 × 768 pikseli, a także obsługują zestaw różnych rozdzielczości z zadowalającą Częstotliwość odświeżania ekranu. Nowoczesne monitory LCD i ekrany laptopów często obsługują wyższe rozdzielczości, takie jak 4K i 8K. Działają najlepiej w określonej rozdzielczości, która nazywa się „rozdzielczością natywną”. W systemie Windows 10 jest oznaczony jako „(zalecane)” we właściwościach ekranu.
W systemie Windows 10 możesz zmienić rozdzielczość ekranu indywidualnie dla każdego wyświetlacza podłączonego do komputera. Pamiętaj jednak, że aby uzyskać dostęp do Microsoft Store i uruchamiać aplikacje Store, potrzebujesz rozdzielczości ekranu co najmniej 1024x768. Ponadto zmiana rozdzielczości ekranu wpłynie na wszystkich użytkowników zarejestrowanych w systemie operacyjnym. Jest to opcja globalna.
W poprzednich wersjach systemu Windows można było używać klasycznego Panelu sterowania. Opcji Display można użyć do zmiany parametrów podłączonych monitorów. Zmieniło się to w ostatnich wersjach systemu Windows 10. Opcje wyświetlania zostały przeniesione do nowoczesnej aplikacji Ustawienia.
Aby zmienić rozdzielczość wyświetlania w systemie Windows 10,
- Otworzyć Aplikacja Ustawienia.
- Przejdź do System -> Wyświetlacz.
- Po prawej przejdź do Wyświetlacz Sekcja.
- Jeśli do komputera podłączonych jest wiele monitorów, wybierz żądany wyświetlacz.
- w Rezolucja z listy rozwijanej wybierz żądaną rozdzielczość ekranu, którą chcesz ustawić dla wybranego wyświetlacza.


- Jeśli wybrana rozdzielczość ekranu działa zgodnie z oczekiwaniami, wybierz Zachowaj zmiany w następnym oknie dialogowym. Będziesz mieć 15 sekund, zanim automatycznie powróci do poprzedniej rozdzielczości ekranu.

Skończyłeś.
Oto alternatywna metoda, która pozwala wybrać żądaną rozdzielczość ekranu z listy trybów wyświetlania.
Zmień rozdzielczość wyświetlania w trybie wyświetlania
- Otworzyć Aplikacja Ustawienia.
- Przejdź do System -> Wyświetlacz.
- Po prawej stronie kliknij Zaawansowane ustawienia wyświetlania połączyć.

- Na następnej stronie kliknij link Właściwości karty graficznej.

-
Na Adapter zakładka, kliknij przycisk Lista wszystkich trybów.

- Wybierz rozdzielczość i tryb wyświetlania, a następnie kliknij OK.

- Jeśli wybrany tryb wyświetlania działa zgodnie z oczekiwaniami, wybierz Zachowaj zmiany w następnym oknie dialogowym. Będziesz mieć 15 sekund, zanim automatycznie powróci do poprzedniej rozdzielczości ekranu.

Skończyłeś.
Wskazówka: zaczynając od Aktualizacja z maja 2019 r., Windows 10 obsługuje funkcję zmiennej częstotliwości odświeżania. Odpowiednie opcje można znaleźć w Ustawieniach. Zobacz następujący post: Windows 10 w wersji 1903 obsługuje zmienną częstotliwość odświeżania.
Możliwa jest również zmiana rozdzielczości ekranu z wiersza poleceń. Windows 10 nie zawiera wbudowanych narzędzi do tego zadania, więc musimy użyć QRes - malutkiej aplikacji open source.
QRes to niewielka aplikacja, która umożliwia zmianę rozdzielczości ekranu i trybu wyświetlania za pomocą argumentów wiersza poleceń. Może zmieniać głębię kolorów, rozdzielczość ekranu i częstotliwość odświeżania. Podstawowa aplikacja qres.exe to mały (32 kB) plik wykonywalny.
Zmień częstotliwość odświeżania ekranu w systemie Windows 10 z wiersza polecenia
- Pobierać Qres z TUTAJ.
- Wypakuj zawartość archiwum do wygodnego folderu, np. c:\aplikacje\qres.

- Odblokuj pliki.
- Otwórz nowy wiersz polecenia w folderze docelowym.
- Wpisz polecenie takie jak to
qres x=800 y=600 f=75. To ustawi800x600rozdzielczość i75Hzczęstotliwość odświeżania. 
- Zastąp x i y żądanymi wartościami, np.
1920dlaxoraz1080dlatak,
Tak więc za pomocą QRes możesz utworzyć skrót do zmiany rozdzielczości ekranu i/lub jego częstotliwości odświeżania lub użyć go w pliku wsadowym do różnych scenariuszy automatyzacji.
Otóż to.