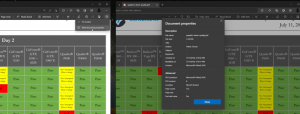Skróty klawiszowe wiersza polecenia w Windows 8 i Windows 7
Wiersz polecenia w systemach Windows 8 i Windows 7 to środowisko powłoki, w którym można uruchamiać narzędzia i narzędzia konsoli tekstowej, wpisując polecenia. Interfejs użytkownika jest bardzo prosty i nie zawiera żadnych przycisków ani poleceń graficznych. Ale zapewnia zestaw przydatnych skrótów klawiszowych. Dzisiaj chciałbym udostępnić tę listę skrótów klawiszowych wiersza poleceń dostępnych w Windows 8 i Windows 7. Powinny również działać w systemie Windows Vista lub Windows XP.
Reklama
Klawisz strzałki w górę lub F5 - powrót do poprzedniego polecenia. Wiersz polecenia przechowuje historię poleceń wpisanych w jednej sesji, dopóki go nie zamkniesz. Za każdym razem, gdy naciśniesz klawisz strzałki w górę lub F5, wiersz polecenia będzie przechodzić przez poprzednio wprowadzone polecenia jeden po drugim w odwrotnej kolejności wprowadzania.
Klawisz strzałki w dół - przewija historię poleceń w kolejności, w jakiej zostały wprowadzone w jednej sesji, co oznacza, że kolejność przewijania poleceń przez klawisz strzałki w dół jest przeciwna do klawisza strzałki w górę.
Klawisze strzałek w górę i w dół przechowują pozycję w historii poleceń, dopóki nie wykonasz nowego polecenia. Następnie nowo wykonane polecenie zostanie dodane na koniec historii poleceń, a jego pozycja zostanie utracona.
F7 - pokazuje historię poleceń w postaci listy. Możesz poruszać się po tej liście, używając klawiszy strzałek w górę/w dół i naciskając klawisz Enter, aby ponownie wykonać wybrane polecenie: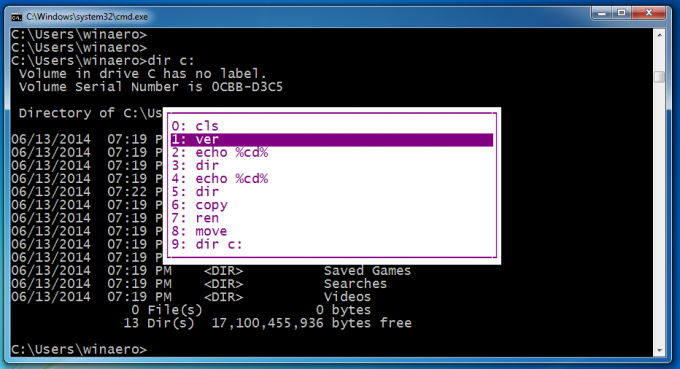
WYJŚCIE - czyści wprowadzony tekst.
Patka - automatycznie uzupełnia nazwę pliku lub nazwę katalogu/folderu. Na przykład, jeśli wpiszesz c:\prog w oknie wiersza polecenia, a następnie naciśniesz klawisz Tab, zostanie on zastąpiony przez „c:\Program Files”. Podobnie, jeśli jesteś w C: \ i wpiszesz CD C: \ Win i naciśniesz klawisz Tab, będzie to dla ciebie autouzupełnianie C: \ Windows. Jest to bardzo przydatny klucz i można go dostosować z poziomu Rejestru. Możesz nawet ustawić oddzielne klucze do uzupełniania nazw plików i uzupełniania katalogów.
F1 - Wyświetla poprzednio wpisane polecenie (polecenia) po jednym znaku na raz. Naciśnij strzałkę w górę, aby wyświetlić wcześniej wprowadzone polecenie i naciśnij Escape, aby wyczyścić wiersz poleceń. Teraz naciśnij kilka razy F1: za każdym razem, gdy naciśniesz F1, jeden znak z polecenia pojawi się na ekranie.
F2 - powtarza poprzednie polecenie w historii od początku do podanego znaku. Na przykład mam reż. c: w mojej historii. Mogę go zlokalizować w historii za pomocą strzałki w górę.
Następnie, jeśli nacisnę Esc, aby wyczyścić dane wejściowe i nacisnę F2, poprosi mnie o skopiowanie znaku do: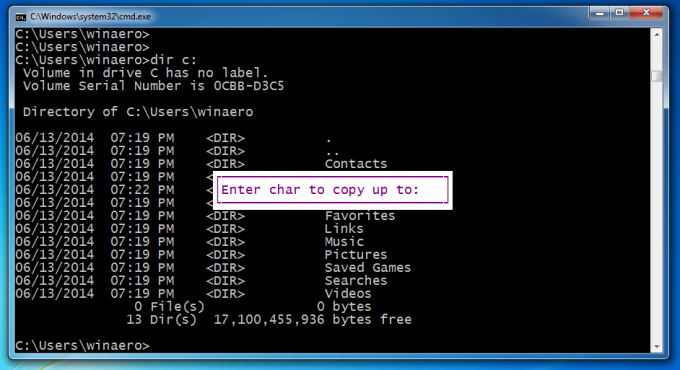
Aby skopiować tylko część polecenia do „katalogu”, wprowadź spację (spację) jako znak, do którego chcesz skopiować.
F3 - powtarza poprzednio wpisane polecenie. Działa jak klawisz strzałki w górę, ale powtarza tylko jedno polecenie.
F4 - Usuwa tekst na prawo od pozycji kursora do określonego znaku
W powyższym przykładzie kursor znajduje się na znaku „e”, więc kiedy wpiszę „o”, usunie znaki „ech”: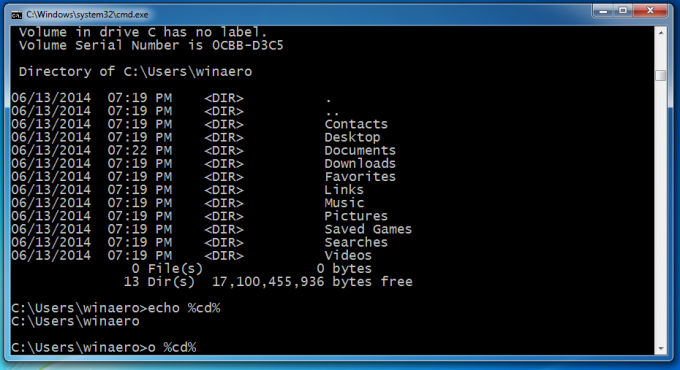
Alt+F7 - czyści historię poleceń. Cała Twoja historia wprowadzania zostanie usunięta.
F8 - przechodzi wstecz przez historię poleceń, ale wyświetla tylko te polecenia, które zaczynają się od określonego znaku. Możesz użyć tej opcji do filtrowania historii. Na przykład, jeśli wpiszesz Płyta CD w wierszu wejściowym, a następnie naciśnij F8, przejdzie przez tylko te polecenia w Twojej historii, które zaczynają się od „cd”.
F9 pozwala uruchomić określone polecenie z historii poleceń. Wymaga podania numeru polecenia, który można uzyskać z listy historii (F7):
Naciśnij klawisze F9 i 1, aby uruchomić polecenie „ver”: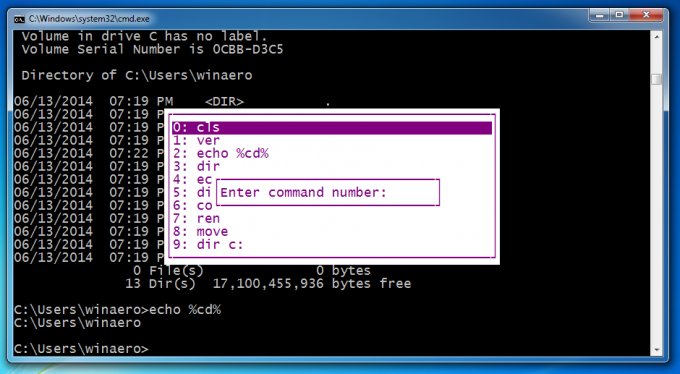
Ctrl + Strona główna - usuwa cały tekst na lewo od aktualnej pozycji wprowadzania.
Ctrl + koniec - usuwa cały tekst na prawo od aktualnej pozycji wprowadzania.
Ctrl + strzałka w lewo - przesuwa kursor na pierwszy znak każdego słowa w lewo.
Ctrl + strzałka w prawo - przesuwa kursor na pierwszy znak każdego słowa w prawo.
Ctrl + C - przerywa aktualnie uruchomione polecenie lub plik wsadowy.
Wejść - Kopiuje zaznaczony/zaznaczony tekst. Możesz oznaczyć tekst, klikając ikonę wiersza polecenia na pasku tytułowym, a następnie wybierając Edycja -> Oznacz. Po kliknięciu Zaznacz, musisz zaznaczyć tekst, przeciągając i upuszczając za pomocą myszy lub używając klawiszy strzałek Shift+Lewo/Prawo. Jeśli tryb szybkiej edycji jest włączony z Właściwości, wystarczy bezpośrednio przeciągnąć i upuścić, nie ma potrzeby przechodzenia do Edycja -> Zaznacz.
Wstawić — Przełącza między trybem wstawiania a trybem nadpisywania w bieżącej pozycji kursora. W trybie nadpisywania wpisywany tekst zastąpi każdy tekst następujący po nim.
Dom - Przechodzi na początek polecenia
Kończyć się - Przechodzi na koniec polecenia
Alt+spacja - pokazuje menu okna Wiersza Poleceń. To menu zawiera bardzo przydatne funkcje w podmenu Edycja, oprócz ustawień domyślnych i właściwości. Działają również zwykłe skróty okienne, więc możesz nacisnąć Alt + Spacja, a następnie C, aby zamknąć okno wiersza polecenia zamiast wpisywać Exit.
Otóż to. Jeśli znasz więcej skrótów klawiszowych, możesz komentować.