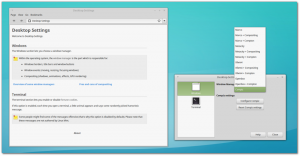Jak szybko ukryć pliki w Windows 8.1?
W systemie Windows istnieje wiele sposobów ukrywania plików. W mrocznych czasach MS DOS istniało polecenie „attrib”, które było w stanie ustawić lub usunąć atrybut „ukryty” (wraz z kilkoma innymi). We wszystkich nowoczesnych wersjach systemu Windows polecenie „attrib” jest nadal dostępne. Możesz go użyć z wiersza polecenia. Microsoft przechowuje go przez:
- Kompatybilność wsteczna;
- atrybuty skryptowe z plikami wsadowymi;
- historyczny cel.
Jednak to polecenie konsoli nie jest jedynym sposobem na ukrycie plików i folderów. Eksplorator Windows ma podobną opcję pola wyboru we właściwościach pliku. Nawet w Eksploratorze plików systemu Windows 8.1 jest nadal dostępny:
Reklama
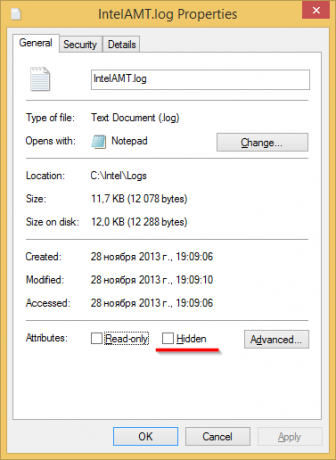
Użyj pola wyboru „Ukryty”, aby ustawić ukryty atrybut dla wybranego pliku. Aby otworzyć to okno dialogowe, należy kliknąć plik prawym przyciskiem myszy i wybrać pozycję menu „Właściwości” z menu kontekstowego.
Aplikacja Eksplorator plików w systemach Windows 8 i Windows 8.1 zawiera interfejs wstążki, który ma ulepszony sposób ukrywania plików za pomocą jednego kliknięcia. Wszystko, co musisz zrobić, to wybrać pliki, które chcesz ukryć, a następnie kliknąć
Ukryj wybrane elementy z zakładki Widok na Wstążce.- Wybierz wymagane pliki w Eksploratorze plików. Zobacz także następujący samouczek: Jak odwrócić zaznaczenie w Eksploratorze plików w Windows 8.1?.
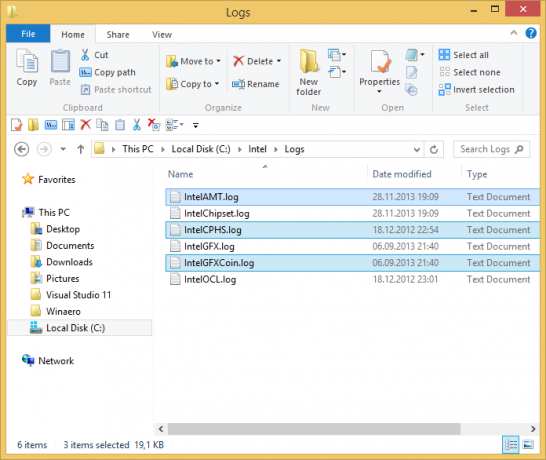
- Przejdź do zakładki Widok.

- Kliknij Ukryj wybrane elementy przycisk.
Otóż to! Wybrane elementy znikną z Eksploratora plików, chyba że ustawisz wyświetlanie ukrytych plików.
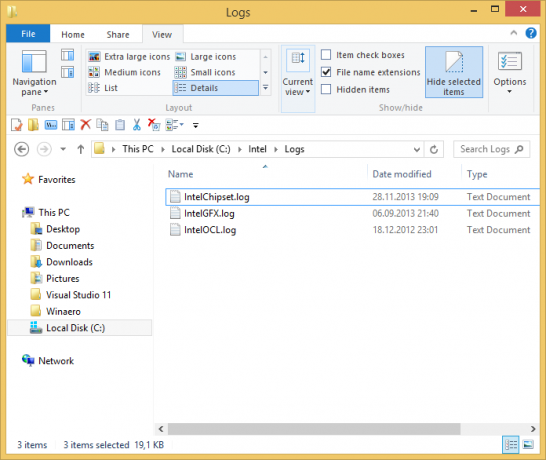
A co, jeśli chcesz ponownie pokazać ukryte pliki? Cóż, to całkiem proste. Na karcie Widok zaznacz Ukryte przedmioty pole wyboru. Ukryte pliki pojawią się od razu w oknie Eksploratora plików. Zwróć uwagę, jak wyglądają na wyblakłe (tak też wyglądają po ich przecięciu), ponieważ mają ukryty atrybut: Aby je odkryć, wybierz ukryte pliki i ponownie kliknij ten sam przycisk, Ukryj wybrane elementy. Po ich wybraniu zauważysz, że przycisk „Ukryj wybrane elementy” jest już wciśnięty.
Aby je odkryć, wybierz ukryte pliki i ponownie kliknij ten sam przycisk, Ukryj wybrane elementy. Po ich wybraniu zauważysz, że przycisk „Ukryj wybrane elementy” jest już wciśnięty.

Po kliknięciu przycisk powróci do normalnego stanu nienaciśniętego, a ukryty atrybut zostanie usunięty ze wszystkich wybranych plików.
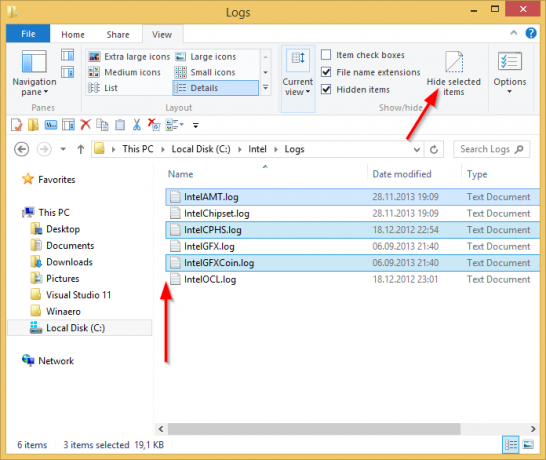
Jeśli planujesz bardzo często pracować z ukrytymi plikami, możesz dodać odpowiednie polecenia wstążki do paska narzędzi szybkiego dostępu. W takim przypadku możesz zapoznać się z następującymi artykułami:
- Jak dodać dowolne polecenie wstążki do paska narzędzi szybkiego dostępu Eksploratora plików w systemie Windows 8.1?
- Jak wykonać kopię zapasową ustawień paska narzędzi szybkiego dostępu w systemie Windows 8.1?
Porada: Czy wiesz, że ukrywanie pliku lub folderu powoduje również ukrycie go na ekranie Start i w menu Start, takich jak Classic Shell i StartIsBack? W rzeczywistości są one zawsze ukryte przed tymi interfejsami użytkownika, nawet jeśli włączysz wyświetlanie ukrytych plików w Eksploratorze plików.