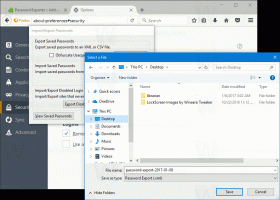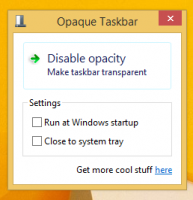Jak usunąć wszystkie dołączone nowoczesne aplikacje z konta użytkownika w systemie Windows 8?
Windows 8 dokonał radykalnych zmian w modelu dystrybucji aplikacji. Istnieją dwa rodzaje aplikacji lub „aplikacji” w systemie Windows 8 – aplikacje komputerowe to jeden typ, z którego wszyscy korzystamy od lat, a aplikacje nowoczesne to drugi, wcześniej znany jako aplikacje Metro. Nowoczesne aplikacje powstały głównie na urządzenia z ekranem dotykowym, takie jak tablety, oraz do prostych zastosowań. Jeśli nie jesteś użytkownikiem tabletu i nie masz wyświetlacza z obsługą ekranu dotykowego lub jesteś zaawansowanym użytkownikiem, nowoczesne aplikacje mogą być bezużyteczne.
Nawet jeśli klikniesz „Odinstaluj” na ekranie startowym dla wbudowanych aplikacji, nie zostaną one całkowicie usunięte z systemu, ponieważ są one „stacjonarne”, dzięki czemu system Windows może odtworzyć wbudowane aplikacje dla nowego użytkownika konto. Tak więc nadal niepotrzebnie zajmują miejsce na dysku na komputerze, w folderze C:\Program Files\WindowsApps.
Możesz chcieć wiedzieć, jak usunąć te dołączone aplikacje Metro z konta użytkownika i zwolnić znaczną ilość miejsca na dysku. Przeczytaj poniżej, aby zobaczyć, jak.
Najpierw sprawdźmy, które aplikacje są domyślnie dołączone do systemu Windows 8. Można to zrobić za pomocą interpretera wiersza poleceń, PowerShell. Aby otworzyć Powershell, otwórz ekran Start (naciśnij Wygrać klawisz na klawiaturze) i wpisz powershell. Gdy pojawi się w wynikach wyszukiwania, kliknij go prawym przyciskiem myszy i wybierz „Uruchom jako administrator” u dołu ekranu. Możesz też nacisnąć Ctrl + Shift + Enter, aby otworzyć go jako administrator. Otwarcie PowerShell jako administrator jest ważne, w przeciwnym razie wydane polecenia zakończą się niepowodzeniem.
Aby zobaczyć, które nowoczesne aplikacje już masz, wpisz następujące polecenie:
Get-AppxPackage -AllUsers
Zobaczysz listę aplikacji Metro dla każdego użytkownika.
Zauważ, że Wystawiany na scenie status oznacza, że aplikacja jest przygotowana do instalacji na każdym nowym koncie użytkownika.
Jeśli więc je usuniemy, otrzymamy całkowicie czysty system operacyjny bez jednej nowoczesnej aplikacji.
Jak usunąć nowoczesne aplikacje z konta użytkownika w systemie Windows 8?
Wpisz następujące polecenie, aby usunąć wszystkie nowoczesne aplikacje z konta systemowego:
Get-AppXProvisionedPackage -online | Usuń-AppxProvisionedPackage -online
Oznacza to, że wszystkie nowo utworzone konta użytkowników będą dostarczane bez wbudowanych nowoczesnych aplikacji .
Wpisz następujące polecenie, aby usunąć wszystkie nowoczesne aplikacje z bieżącego konta:
Get-AppXPackage | Usuń-AppxPackage
A oto kolejne polecenie, które może Ci się przydać. Użyj go, aby usunąć wszystkie aplikacje Metro z określonego konta użytkownika, które masz już w systemie Windows 8. Jest całkiem podobny do powyższego polecenia, po prostu dodaj -Nazwa użytkownika część. Zastąp nazwę użytkownika konta, dla którego chcesz usunąć nowoczesne aplikacje w wierszu poleceń zamiast
Get-AppXPackage -Użytkownik| Usuń-AppxPackage
Wreszcie, oto polecenie, które usunie aplikacje Metro dla wszystkich użytkowników:
Get-AppxPackage -AllUsers | Usuń-AppxPackage
Otóż to! Jeśli boisz się, że utracisz na zawsze wszystkie nowoczesne aplikacje, nie martw się — będziesz mógł je ponownie zainstalować za pośrednictwem Sklepu Windows. Mogą pojawić się błędy dotyczące Sklepu Windows i ustawień komputera (Immersyjny panel sterowania), których nie można usunąć. Jest to normalne, ponieważ są one częścią systemu Windows i nie można ich odinstalować dla każdego użytkownika.
Koniecznie powiedz nam w komentarzach, czy nowoczesne aplikacje były dla Ciebie przydatne, w tym niezwykle proste wbudowane i czy planujesz je usunąć.