Synchronizuj pliki w Aktówce Windows bez żadnych błędów
Aktówka systemu Windows to łatwy sposób na lokalną synchronizację plików między dyskiem twardym komputera lub dyskiem SSD a pamięcią wymienną, taką jak dysk flash USB lub pamięć microSD/MMC. Może być również używany do ręcznej synchronizacji folderu w sieci. Mimo że został usunięty w Windows 8, można go przywrócić za pomocą poprawki rejestru. Aktówka nie oferuje wyrafinowanych opcji synchronizacji, takich jak zaawansowane narzędzia, takie jak SyncToy firmy Microsoft itp., ani nie ma żadnej integracji z usługami przechowywania online. Ale do podstawowego zadania, jakim jest synchronizacja dwóch folderów, nadal jest to przydatne narzędzie. Niestety, Windows Vista zepsuł niektóre funkcje aktówki. Na szczęście Aktówka może być używana bez błędów, jeśli zastosujesz się do tej sztuczki.
Reklama
Powód, dla którego w większości przypadków Aktówka nie może poprawnie zsynchronizować plików po wybraniu pliku w środku i kliknij „Aktualizuj” lub „Aktualizuj wszystko”, ponieważ firma Microsoft nie zaktualizowała go dla konta użytkownika Kontrola. Jeśli folder, w którym znajduje się Aktówka, jest chroniony przez UAC, nie będzie można zsynchronizować tych plików. W przeciwieństwie do zwykłych operacji kopiowania w Eksploratorze, które mają uprawnienia administratora, gdy nie ma wystarczających uprawnień, proces synchronizacji Aktówki po cichu kończy się niepowodzeniem.
Prostym rozwiązaniem jest otwarcie Aktówki jako administrator, a następnie zsynchronizowanie wszystkich plików poprawnie, o ile obie lokalizacje są dostępne do zapisu, dostępne w czasie synchronizacji i mają poprawny system plików NTFS uprawnienia.
- Otwórz okno Eksploratora jako administrator. Omówiliśmy w przeszłości jak otworzyć Eksploratora jako administrator. Microsoft domyślnie wyłączył to, więc nawet jeśli spróbujesz otworzyć go jako administrator, uruchomi się bez podwyższenia. Musisz zmienić nazwę lub usunąć wartość rejestru „RunAs” w HKEY_CLASSES_ROOT\AppID\{CDCBCFCA-3CDC-436f-A4E2-0E02075250C2} po przejęcie na własność tego klucza rejestru i nadanie uprawnień administratora, jak wyjaśniono szczegółowo w powyższym linku artykuł. Następnie otwierasz okno Eksploratora jako administrator.
- W tym podwyższonym oknie Eksploratora przejdź do ścieżki folderu, w której znajduje się Twoja Aktówka, i otwórz Aktówkę, z którą chcesz pracować.
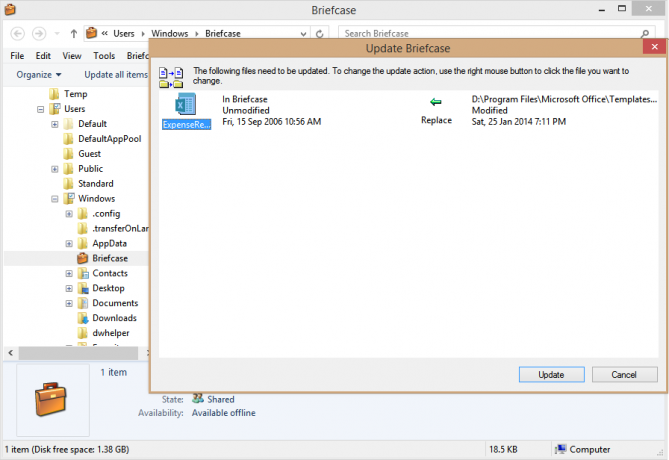
- Zsynchronizuj dowolne pliki, klikając Aktualizuj lub Aktualizuj wszystko.
- Po zakończeniu zamknij okno Aktówki i uruchom Menedżera zadań.
- Zamknij dodatkowy proces Explorer.exe, który działa jako administrator za pomocą Menedżera zadań. Jest to potrzebne, ponieważ proces Explorer.exe, który otwierasz jako administrator, nie kończy się poprawnie, jak wyjaśniliśmy w artykule na temat otwierania Eksploratora jako administrator. Musisz pamiętać o zamknięciu go za każdym razem, gdy podniesiesz Eksploratora po zakończeniu pracy w tym oknie Eksploratora. Możesz określić, które procesy działają jako administrator używając tej sztuczki. Proces Explorer.exe, który mówi „Niedozwolone” w kolumnie Wirtualizacja UAC, jest procesem z podwyższonym poziomem uprawnień.
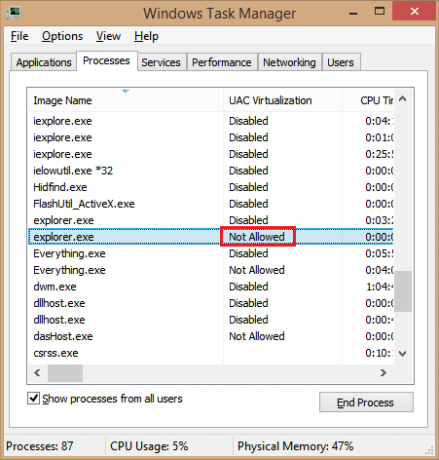
Zakończ proces administracyjny Explorer.exe wyświetlając „Niedozwolone” dla kolumny Wirtualizacja UAC
Otóż to. Zasadniczo sztuczka polega na tym, aby otworzyć Aktówkę w oknie Eksploratora administratora przed synchronizacją i pamiętać o zamknięciu procesu administratora Explorer.exe. U mnie działa to bez żadnych problemów. Podziel się w komentarzach, jeśli pomogło Ci to pozbyć się błędów synchronizacji w Aktówce.


