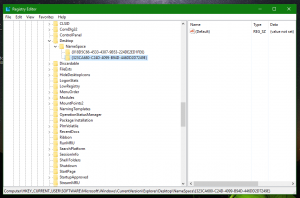Jak przekonwertować FAT32 na NTFS w systemie Windows 10 bez utraty danych?
FAT32 to starszy system plików, który powstał w latach 80. XX wieku i był domyślnie używany w wielu wersjach systemu Windows. Windows 9x/Me wymagał partycji FAT32 na dysku twardym. Wiele odtwarzaczy multimedialnych z obsługą USB obsługuje również tylko FAT32 dla dysków flash, a nie NTFS. Jeśli masz dysk sformatowany w systemie plików FAT32, możesz przekonwertować go na nowoczesny system plików NTFS. Oto jak można to zrobić.
Reklama
Obecnie FAT32 jest uważany za zbyt stary do przechowywania danych. Nie obsługuje uprawnień, szyfrowania i nie obsługuje bardzo dużych plików. Brakuje wielu funkcji, które istnieją w NTFS. exFAT to bardziej nowoczesna alternatywa, ale wciąż nie jest tak zaawansowana jak NTFS.
System Windows jest wyposażony w specjalne narzędzie konsoli, convert.exe, które konwertuje woluminy FAT i FAT32 na NTFS bez utraty danych. Aplikację należy uruchomić z wiersza polecenia z podwyższonym poziomem uprawnień. Jego ogólna składnia jest następująca:
konwertuj [wolumin] /fs: ntfs [/v] [/cvtarea: nazwa_pliku] [/nosecurity] [/x]
Przełączniki są następujące.
wolumin — litera dysku do przekonwertowania na NTFS. Na przykład D:
/fs: ntfs — podczas gdy NTFS jest jedynym systemem plików obsługiwanym przez convert, ten parametr jest obowiązkowy.
/cvtarea — określa, że główna tabela plików (MFT) i inne pliki metadanych NTFS są zapisywane w istniejącym, ciągłym pliku zastępczym. Ten parametr jest przeznaczony tylko dla zaawansowanych użytkowników.
/nosecurity — określa, że przekonwertowane pliki i foldery powinny być dostępne dla wszystkich.
/x — odmontowuje wolumin, który jest używany przed konwersją. Wszelkie otwarte uchwyty woluminu nie będą już ważne.
Aby przekonwertować FAT32 na NTFS w systemie Windows 10, wykonaj następujące czynności.
- otwarty wiersz poleceń z podwyższonym poziomem uprawnień.
- Wpisz lub skopiuj i wklej następujące polecenie:
przekonwertuj literę_dysku: /fs: ntfs
Zastąp część litera_dysku rzeczywistą literą dysku. W moim przypadku polecenie będzie wyglądało następująco:
konwertuj F: /fs: ntfs
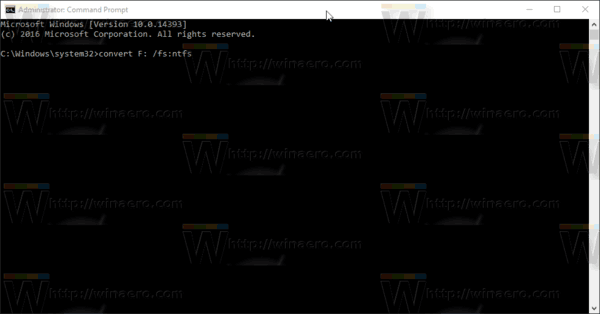
- wciśnij Wejść klucz, aby kontynuować. Po przekonwertowaniu systemu plików możesz zamknąć wiersz polecenia z podwyższonym poziomem uprawnień.
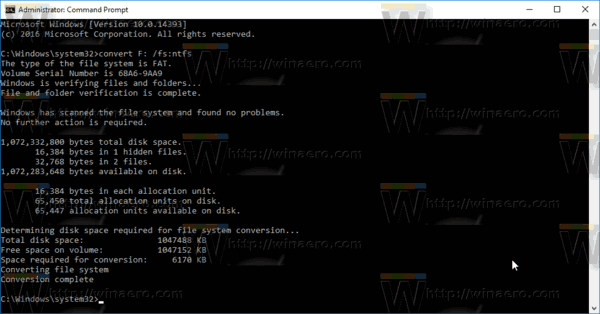
Otóż to.