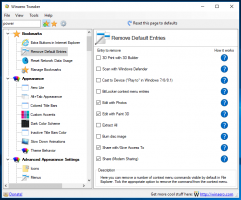Odinstaluj WordPada w systemie Windows 10
Jak odinstalować lub zainstalować WordPada w systemie Windows 10
Zaczynając przynajmniej od Kompilacja 18963, Windows 10 zawiera listę aplikacji Paint i WordPad na stronie funkcji opcjonalnych. Oznacza to, że obie aplikacje można odinstalować. Oto jak odinstalować WordPada w systemie Windows 10.
Reklama
WordPad to bardzo prosty edytor tekstu, potężniejszy niż Notatnik, ale wciąż mniej bogaty w funkcje niż Microsoft Word lub LibreOffice Writer. Nadaje się do tworzenia prostego dokumentu tekstowego bez skomplikowanego formatowania.

Wskazówka: możesz być zainteresowany nauka skrótów klawiaturowych WordPada.
Jeśli chcesz usunąć aplikację WordPad, możesz użyć aplikacji Ustawienia lub DISM. Oto jak można to zrobić.
Aby odinstalować WordPada w systemie Windows 10,
- Otwórz ustawienia.
- Przejdź do Aplikacje > Aplikacje i funkcje.
- Kliknij na Funkcje opcjonalne link po prawej stronie.

- Na następnej stronie kliknij WordPad wpis na liście.
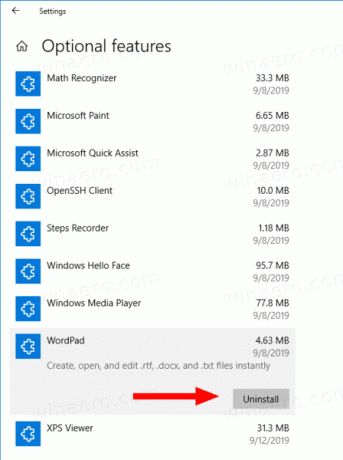
- Kliknij na Odinstaluj przycisk.
Skończyłeś. Spowoduje to odinstalowanie aplikacji WordPad.
Później możesz go przywrócić w następujący sposób.
Aby zainstalować WordPada w systemie Windows 10,
- Otwórz ustawienia.
- Przejdź do Aplikacje > Aplikacje i funkcje.
- Kliknij na Funkcje opcjonalne link po prawej stronie.

- Na następnej stronie kliknij przycisk Dodaj funkcję.

- Znajdź aplikację WordPad na liście na następnej stronie i zaznacz pole wyboru obok jej nazwy.

- Kliknij na zainstalować przycisk.
Skończyłeś.
Alternatywnie możesz zainstalować lub odinstalować WordPada w systemie Windows 10 za pomocą DISM.
Zainstaluj lub odinstaluj WordPada za pomocą DISM
- Otwórz i wiersz polecenia z podwyższonym poziomem uprawnień.
- Aby odinstalować aplikację Paint, uruchom polecenie
dism /Online /Remove-Capability /CapabilityName: Microsoft. Okna. WordPad~~~~0.0.1.0. - Aby przywrócić (zainstalować) Microsoft Paint, uruchom polecenie
dism /Online /Add-Capability /CapabilityName: Microsoft. Okna. WordPad~~~~0.0.1.0. - Skończyłeś.
W ten sposób możesz szybko usunąć lub przywrócić klasyczną aplikację WordPad, jeśli masz ku temu powód.
Otóż to.
Przedmioty zainteresowania.
- Zarządzaj opcjonalnymi funkcjami w systemie Windows 10