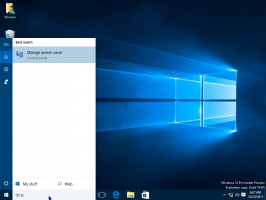Dodaj Uruchom do menu Start w Windows 10 RTM
W przeciwieństwie do starego dobrego menu Start w systemie Windows 7, menu Start w systemie Windows 10 nie zawiera opcji dodania polecenia Uruchom. Wielu użytkowników woli mieć klikalny element, aby otworzyć okno dialogowe Uruchom. Może to być przydatne zwłaszcza dla użytkowników myszy i touchpada, którzy naprawdę tęsknią za elementem Uruchom w menu Start systemu Windows 10. już pokryłem jak można to zrobić we wczesnych wersjach Technical Preview systemu Windows 10. Oto zaktualizowane instrukcje dotyczące dodania polecenia Uruchom do menu Start w systemie Windows 10 RTM.
Jak dodać Run do menu Start w Windows 10 RTM?
Możesz użyć listy Wszystkie aplikacje. Otwórz menu Start i przejdź do Wszystkie aplikacje -> System Windows. Znajdziesz tam przedmiot Run:
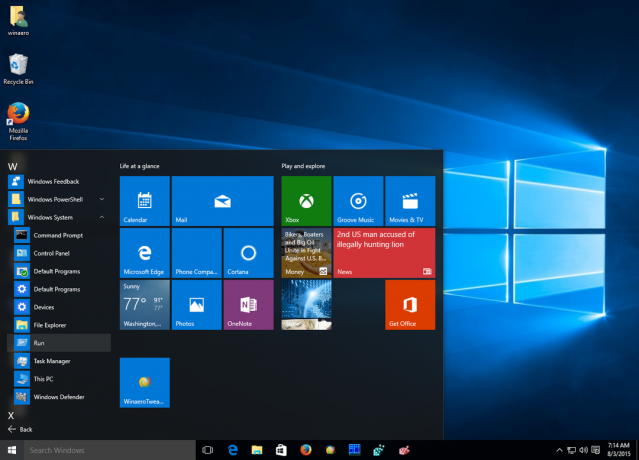 Wskazówka: Zobacz, jak poruszać się po aplikacjach alfabetycznie w menu Start systemu Windows 10.
Wskazówka: Zobacz, jak poruszać się po aplikacjach alfabetycznie w menu Start systemu Windows 10.
Kliknij go prawym przyciskiem myszy, a będziesz mógł przypiąć go do menu Start lub do paska zadań w systemie Windows 10:
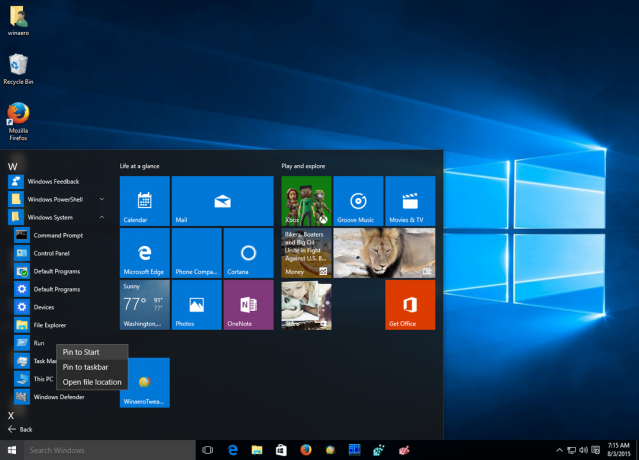 Wynik będzie następujący:
Wynik będzie następujący:
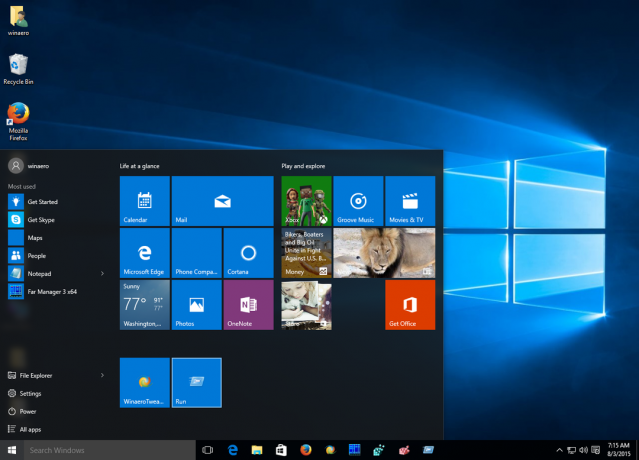 Alternatywnym sposobem, który można wykorzystać do tego samego, jest pole wyszukiwania na pasku zadań. W wydanej kompilacji 10240 systemu Windows 10 firma Microsoft ulepszyła pole tekstowe wyszukiwania, dzięki czemu może teraz przeszukiwać wbudowane skróty systemu Windows 10. Wystarczy wpisać Biegać w polu wyszukiwania i kliknij prawym przyciskiem myszy polecenie Uruchom w wynikach wyszukiwania:
Alternatywnym sposobem, który można wykorzystać do tego samego, jest pole wyszukiwania na pasku zadań. W wydanej kompilacji 10240 systemu Windows 10 firma Microsoft ulepszyła pole tekstowe wyszukiwania, dzięki czemu może teraz przeszukiwać wbudowane skróty systemu Windows 10. Wystarczy wpisać Biegać w polu wyszukiwania i kliknij prawym przyciskiem myszy polecenie Uruchom w wynikach wyszukiwania:
 Stamtąd możesz wybrać Przypnij do początku lub Przypnij do paska zadań.
Stamtąd możesz wybrać Przypnij do początku lub Przypnij do paska zadań.
Wskazówka: zobacz, jak wyłączyć wyszukiwanie w sieci na pasku zadań systemu Windows 10.
Otóż to. Skończyłeś.