Dodaj menu Uruchom do Start w systemie Windows 10 po lewej lub prawej stronie
W przeciwieństwie do starego dobrego menu Start w systemie Windows 7, menu Start w systemie Windows 10 nie zawiera łatwej opcji dodania polecenia Uruchom. Wielu użytkowników woli mieć klikalny element, aby otworzyć okno dialogowe Uruchom. Osobiście uwielbiam i zawsze używam skrótu klawiszowego Win + R, ale dla użytkowników myszy i touchpada, którym naprawdę brakuje Uruchom element w menu Start systemu Windows 10, oto bardzo prosty sposób na uzyskanie czegoś podobnego do Uruchom w systemie Windows 7 Komenda.
Reklama
Ten artykuł dotyczy jednej z wersji wstępnych.
Zamiast tego przeczytaj następujący artykuł:Dodaj Uruchom do menu Start w Windows 10 RTM
Ostatnio omówiłem, jak dostosować listę Start (lewa strona menu Start) i jak możesz? przypnij dowolną aplikację po lewej lub prawej stronie. Użyjmy tej samej sztuczki dla polecenia Uruchom!
- Otwórz menu Start.
- Kliknij Wszystkie aplikacje w lewym dolnym rogu menu Start.
- Przejdź do System Windows folder na dole listy Aplikacje i rozwiń go. Wewnątrz znajdziesz polecenie Uruchom.
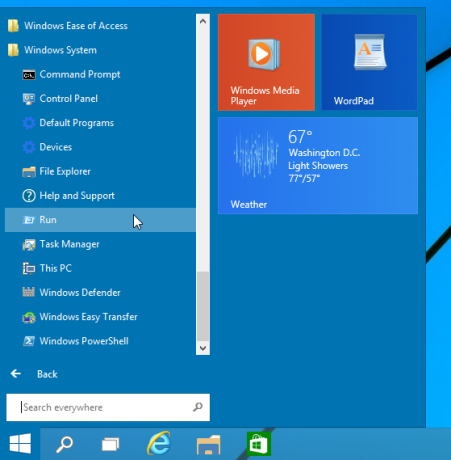
- Kliknij prawym przyciskiem myszy i wybierz Przypiąć do początku z menu kontekstowego.
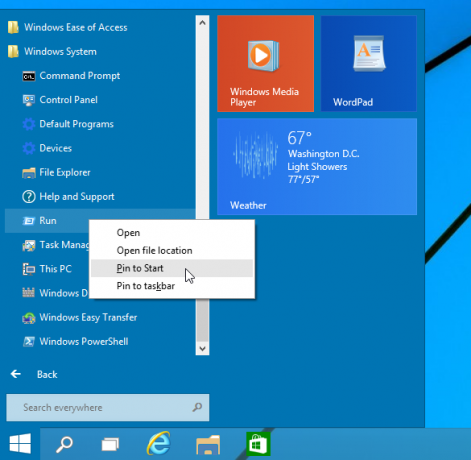
- Następnie polecenie Uruchom pojawi się po prawej stronie menu Start w systemie Windows 10.
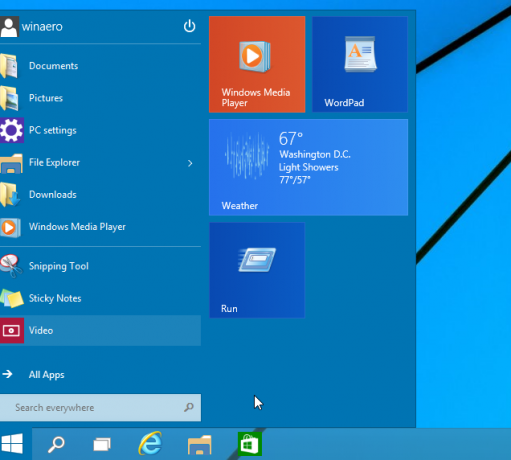
Jeśli spróbujesz przesunąć go na lewą stronę, zdziwisz się, że nie możesz po prostu przeciągnąć i upuścić polecenia Uruchom w lewym górnym rogu!
Oto obejście tego:
- Utwórz nowy skrót, klikając prawym przyciskiem myszy pusty obszar na pulpicie i wprowadź następujące polecenie jako cel skrótu:
Powłoka explorer.exe{2559a1f3-21d7-11d4-bdaf-00c04f60b9f0}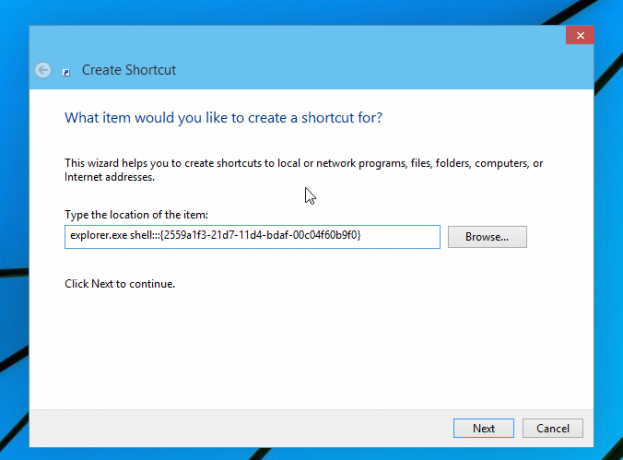
Powyższe polecenie to specjalna lokalizacja Shell, możesz uzyskać pełną listę takich lokalizacji tutaj: Najbardziej obszerna lista lokalizacji powłok w systemie Windows 8. - Nazwij swój skrót jako „Uruchom” i ustaw odpowiednią ikonę z pliku C:\Windows\System32\imageres.dll, jak pokazano poniżej:
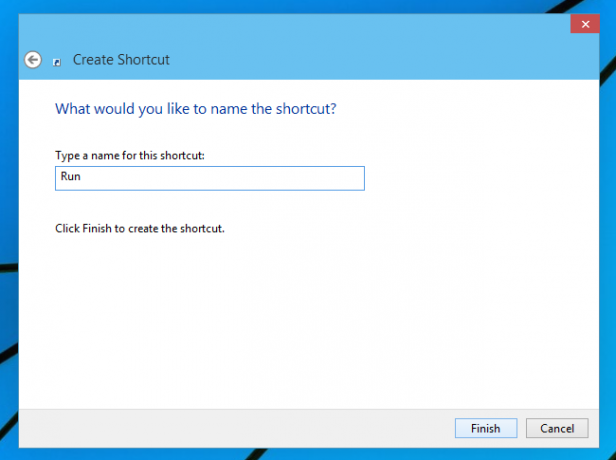
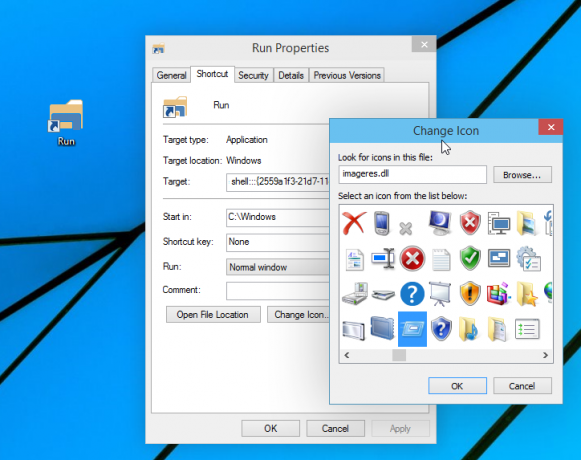
- Teraz przeciągnij właśnie utworzony skrót z Pulpitu na lewą stronę menu Start. Dostaniesz dokładnie to, czego chcesz:
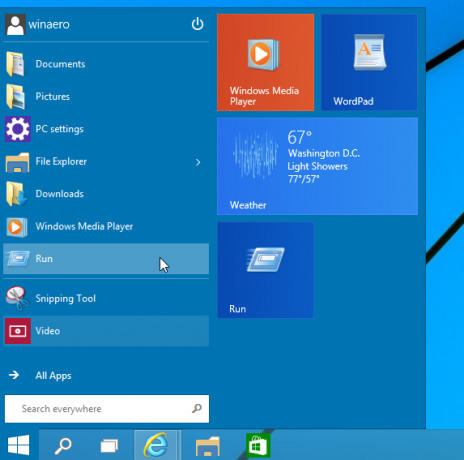
Otóż to.


