Widok zadań to funkcja wirtualnych pulpitów w systemie Windows 10
Windows 10 jest wyposażony w zupełnie nową funkcję — wirtualne pulpity. Dla użytkowników Mac OS X lub Linux ta funkcja nie jest ani spektakularna, ani ekscytująca, ale dla zwykłych użytkowników komputerów PC, którzy korzystali z systemu Windows tylko od wieków, jest to krok naprzód. Możliwość posiadania wielu pulpitów istnieje w Windows od Windows 2000 na poziomie API. Kilka aplikacji innych firm korzystało z tych interfejsów API do udostępniania wirtualnych pulpitów, ale system Windows 10 udostępnił tę funkcję od razu po wyjęciu z pudełka w użyteczny sposób. Do zarządzania wirtualnymi pulpitami system Windows 10 oferuje: Widok zadań funkcja. Oto przegląd funkcji wielu komputerów stacjonarnych o nazwie Widok zadań.
Reklama
Od Technical Preview systemu Windows 10 jest specjalny Widok zadań na pasku zadań, aby wyświetlić listę wirtualnych pulpitów dostępnych w systemie.
 Po kliknięciu wyświetli pełnoekranowy widok wszystkich pulpitów z miniaturami otwartych okien na każdym pulpicie:
Po kliknięciu wyświetli pełnoekranowy widok wszystkich pulpitów z miniaturami otwartych okien na każdym pulpicie:

Dolna część ekranu jest przeznaczona do wyświetlania podglądów pulpitów. Stamtąd możesz również dodać nowy wirtualny pulpit za pomocą przycisku „+”. Najedź kursorem na miniaturowy podgląd pulpitu, a główny obszar ekranu wyświetli pełny podgląd tego pulpitu wraz ze wszystkimi uruchomionymi aplikacjami.
Kliknij pulpit w interfejsie widoku zadań, aby uaktywnić ten pulpit. Możesz także kliknąć czarny przycisk zamykania w prawym górnym rogu miniatury, aby zamknąć odpowiedni pulpit wirtualny. Pamiętaj jednak, że po zamknięciu pulpitu z otwartymi oknami i uruchomionymi aplikacjami zostaną one po prostu przeniesione na następny pulpit. Aplikacje nie zostaną zamknięte po zamknięciu pulpitu, co ma sens.
Przełączanie się między aplikacjami a komputerami stacjonarnymi
Jeśli klikniesz miniaturę aplikacji, stanie się ona aktywna, tak jak w przypadku przełączania okien Alt + Tab. System Windows wskazuje, że program jest otwarty na innym pulpicie, wyświetlając linię pod ikoną programu na pasku zadań.

Jeśli klikniesz tę ikonę, nie tylko aplikacja stanie się aktywna, ale także system Windows przełączy się na wirtualny pulpit, na którym działa aplikacja.
Przenoszenie aplikacji między komputerami
Aby przenieść określone okno aplikacji z jednego pulpitu na drugi, kliknij przycisk Widok zadań, a następnie kliknij prawym przyciskiem myszy odpowiednią miniaturę otwartego okna w Widoku zadań i wybierz polecenie „Przenieś -> Pulpit #” z menu menu kontekstowe.
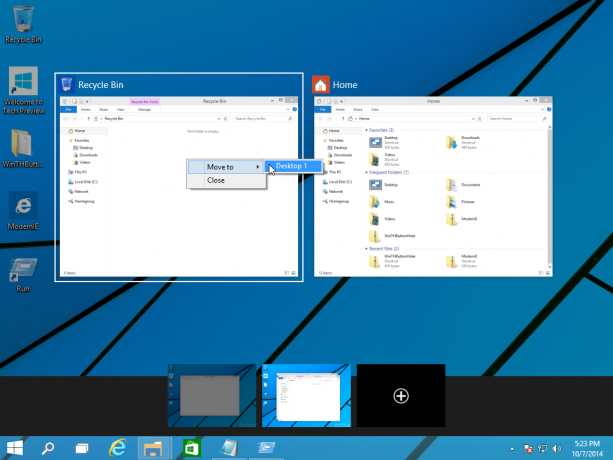
Spowoduje to przeniesienie Twojej aplikacji z jednego komputera na drugi.
Skróty klawiszowe do zarządzania funkcją Widok zadań
Niedawno omówiłem listę nowych skrótów klawiszowych dostępnych w Windows 10 Technical Preview tutaj: Nowe skróty klawiszowe w Windows 10. Najważniejsze skróty do widoku zadań to:
- Widok zadania: Win + Tab Nowe zadanie otwiera się i pozostaje otwarty.
- Utwórz nowy pulpit wirtualny: Win + Ctrl + D
- Przełącz aktywny pulpit wirtualny: Win + Ctrl + Lewo lub Prawo
- Zamknij bieżący pulpit wirtualny: Win + Ctrl + F4
Moim zdaniem funkcja Widok zadań jest wciąż daleka od ideału. Nie ma opcji, aby wyświetlić tylko okna bieżącego pulpitu na pasku zadań, co jest bardzo przydatne z mojego osobistego doświadczenia z wirtualnymi pulpitami Linux. Ponadto system Windows nie zapewnia jeszcze bezpośredniego przełączania między pulpitami; użytkownik musi otworzyć listę pełnoekranową za pomocą przycisku, który jest na stałe przypięty do paska zadań. Zamiast tego Microsoft mógł pokazać kompaktowy pasek narzędzi na pasku zadań, aby przełączać się między pulpitami bezpośrednio za pomocą małych ikon lub podglądów, takich jak środowiska graficzne KDE lub Gnome w Linuksie. Miejmy nadzieję, że Microsoft ulepszy tę funkcję przed wydaniem RTM systemu Windows 10.
