Wyłącz funkcję Aero Snap w systemie Windows 10
Windows 10 pozwala lepiej kontrolować rozmiar i położenie otwartych okien, przeciągając je do krawędzi ekranu. Jeśli przeciągniesz okno za pomocą paska tytułu do górnej krawędzi ekranu, zostanie ono zmaksymalizowane. Gdy wskaźnik myszy dotknie lewej lub prawej krawędzi ekranu podczas przeciągania okna, zostanie ono przyciągnięte odpowiednio do lewej lub prawej strony ekranu. Może to jednak spowodować przypadkową zmianę rozmiaru lub zmianę położenia okna. Jeśli nie podoba ci się ta funkcja przyciągania w menedżerze okien, możesz ją całkowicie wyłączyć.
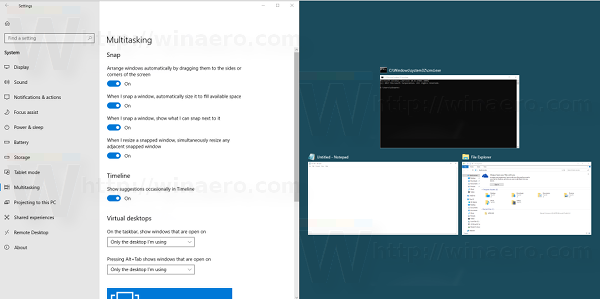
Funkcję Aero Snap można wyłączyć za pomocą ustawień łatwego dostępu w Panelu sterowania. Wielu użytkowników nie zdaje sobie sprawy z tego ustawienia, ponieważ interfejs użytkownika Centrum ułatwień dostępu nie jest łatwy. W najnowszych wersjach systemu Windows 10 można używać aplikacji Ustawienia zamiast klasycznego Panelu sterowania. Omówimy obie metody.
Reklama
Aby wyłączyć Aero Snap w systemie Windows 10, wykonaj następujące czynności.
- otwarty Ustawienia.
- Przejdź do System -> Wielozadaniowość.
- Po prawej wyłącz opcję Automatycznie rozmieszczaj okna, przeciągając je do boków lub rogów ekranu.

- Spowoduje to wyłączenie funkcji Snap.
Gotowe!
Uwaga: Zamiast całkowicie wyłączać funkcję Snap, możesz dostosować opcje Aero Snap za pomocą opcji:
- Gdy przyciągam więcej niż jedno okno, automatycznie dopasowuję rozmiar okien (Wypełnienie przyciągania).
- Gdy przyciągnę okno, pokaż, co mogę przyciągnąć obok niego (Snap Assist).
- Kiedy zmieniam rozmiar przyciągniętego okna, jednocześnie zmieniam rozmiar sąsiedniego przyciągniętego okna.
Te opcje można zmienić w Ustawieniach, gdy włączona jest funkcja Snap.
Wyłącz Aero Snap za pomocą Panelu sterowania w systemie Windows 10
- otwarty Panel sterowania.
- Przejdź do następującej ścieżki:
Panel sterowania\Ułatwienia dostępu\Centrum ułatwień dostępu\Ułatw korzystanie z myszy
- Przewiń na dół tej strony. Znajdziesz tam opcję o nazwie „Zapobiegaj automatycznemu rozmieszczaniu okien po przesunięciu do krawędzi ekranu”.
 Włącz go i kliknij Zastosuj. Od razu Aero Snap zostanie wyłączony.
Włącz go i kliknij Zastosuj. Od razu Aero Snap zostanie wyłączony.
To samo można zrobić za pomocą Tweaker Winaero. Przejdź do Zachowanie -> Wyłącz Aero Snap:
Użyj tej opcji, aby uniknąć edycji rejestru.
Otóż to. Zawsze możesz ponownie włączyć funkcję Aero Snap, odznaczając powyższe pole wyboru. Moim zdaniem Microsoft powinien pozwolić użytkownikom na przytrzymanie klawisza modyfikującego, takiego jak Ctrl, Alt lub Shift, podczas przeciągania, aby zmienić rozmiar lub położenie okna. W ten sposób można było uniknąć przypadkowej zmiany rozmiaru lub położenia, gdy użytkownik poruszał się lub zmieniał rozmiar okna.

