Wyłącz synchronizację schowka na różnych urządzeniach w systemie Windows 10
Jak wyłączyć synchronizację schowka na różnych urządzeniach w systemie Windows 10 za pomocą zasad grupy
Najnowsze wersje systemu Windows 10 zawierają nową funkcję historii schowka. Implementuje schowek oparty na chmurze, który umożliwia synchronizację zawartości schowka i jego historii na urządzeniach, z których korzystasz z kontem Microsoft. Administratorzy systemu i użytkownicy, którzy nie przydają się do funkcji synchronizacji schowka na różnych urządzeniach, mogą chcieć wymusić jej wyłączenie. Oto jak.
Reklama
Funkcja schowka w chmurze została oficjalnie nazwana Historia schowka. Jest zasilany przez infrastrukturę chmurową Microsoft i wykorzystuje te same technologie, które umożliwiły: zsynchronizuj swoje preferencje na wszystkich urządzeniach, a Twoje pliki będą dostępne wszędzie za pomocą OneDrive. Firma opisuje to w następujący sposób.
Kopiuj wklej – to coś, co wszyscy robimy, prawdopodobnie kilka razy dziennie. Ale co zrobić, jeśli musisz ciągle kopiować te same rzeczy? Jak kopiujesz treści na swoje urządzenia? Dzisiaj zajmujemy się tym i przenosimy schowek na wyższy poziom – po prostu naciśnij WIN + V, a zobaczysz nasz zupełnie nowy schowek!
Możesz nie tylko wklejać z historii schowka, ale także przypinać elementy, których używasz przez cały czas. Ta historia jest wędrowana przy użyciu tej samej technologii, która obsługuje oś czasu i zestawy, co oznacza, że możesz uzyskać dostęp do schowka na dowolnym komputerze z tą kompilacją systemu Windows lub nowszą.
W chwili pisania tego tekstu tekst w roamingu w schowku jest obsługiwany tylko w przypadku zawartości schowka mniejszej niż 100 KB. Obecnie historia schowka obsługuje zwykły tekst, HTML i obrazy mniejsze niż 4 MB. Obsługiwany rozmiar obrazu został zwiększony z 1 MB do 4 MB w Windows 10 kompilacja 18234 do obsługi zrzutów ekranu na wyświetlaczach o wysokiej rozdzielczości.
Jeśli chcesz zastosować ograniczenie i wyłączyć synchronizację schowka na różnych urządzeniach, system Windows 10 oferuje co najmniej dwie metody, opcję zasad grupy i ulepszenie rejestru zasad grupy. Pierwsza metoda może być używana w wersjach systemu Windows 10, które są dostarczane z aplikacją Edytor lokalnych zasad grupy. Jeśli używasz systemu Windows 10 Pro, Enterprise lub Education wydanie, aplikacja Edytor lokalnych zasad grupy jest dostępna w systemie operacyjnym po wyjęciu z pudełka. Użytkownicy systemu Windows 10 Home mogą zastosować ulepszenie rejestru. Przyjrzyjmy się tym metodom.
Aby wyłączyć synchronizację schowka na różnych urządzeniach w systemie Windows 10,
- Otwórz edytor lokalnych zasad grupy lub uruchom ją dla wszyscy użytkownicy oprócz Administratora, lub dla określonego użytkownika.
- Nawigować do Konfiguracja komputera > Szablony administracyjne > System > Zasady systemu operacyjnego po lewej.
- Po prawej stronie znajdź ustawienie zasad Zezwalaj na synchronizację schowka na różnych urządzeniach.

- Kliknij go dwukrotnie i ustaw politykę na Wyłączone.
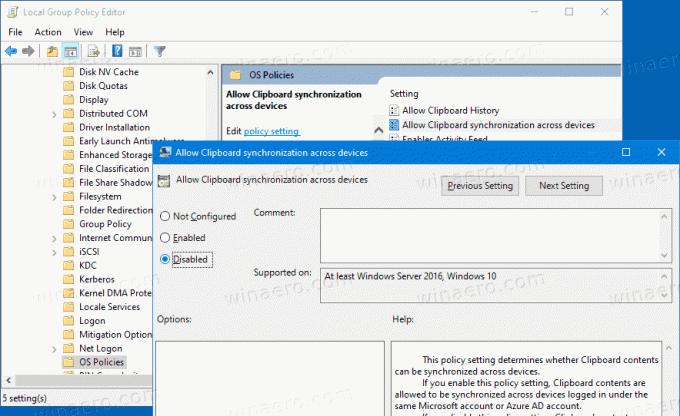
Skończyłeś. Opcje synchronizacji schowka nie są wyłączone w Ustawieniach.
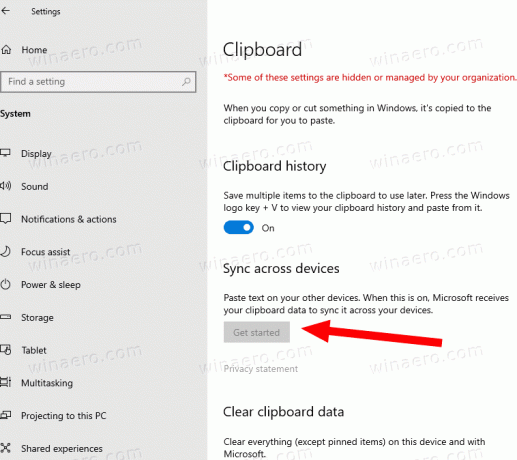
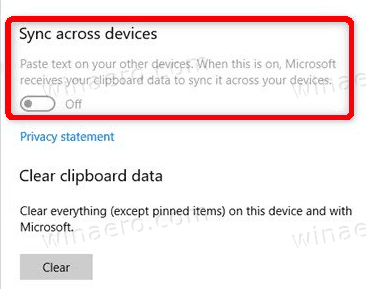
Wskazówka: patrz Jak zresetować wszystkie lokalne ustawienia zasad grupy naraz w systemie Windows 10?.
Zobaczmy teraz, jak to samo można zrobić z poprawką rejestru.
Wyłącz synchronizację schowka na różnych urządzeniach w systemie Windows 10 za pomocą poprawki rejestru
- otwarty Edytor rejestru.
- Przejdź do następującego klucza rejestru:
HKEY_LOCAL_MACHINE\SOFTWARE\Policies\Microsoft\Windows\System
Wskazówka: patrz jak przejść do żądanego klucza rejestru jednym kliknięciem. - Jeśli nie masz takiego klucza, po prostu go utwórz.
- Tutaj utwórz nową 32-bitową wartość DWORD Zezwalaj na schowek na urządzenie krzyżowe. Uwaga: nawet jeśli jesteś z 64-bitowym systemem Windows, nadal musisz użyć 32-bitowego DWORD jako typu wartości.
- Pozostaw jego dane wartości jako 0, aby wyłączyć funkcję synchronizacji schowka na różnych urządzeniach.
- Aby zmiany wprowadzone przez ulepszenie rejestru zaczęły obowiązywać, może być konieczne ponowne uruchomienie systemu Windows 10.
Później możesz usunąć Zezwalaj na schowek na urządzenie krzyżowe wartość, aby cofnąć zmianę.
Aby zaoszczędzić czas, możesz pobrać następujące gotowe do użycia pliki rejestru:
Pobierz pliki rejestru
Obejmują one również modyfikację cofania.
Wskazówka: możesz spróbuj włączyć GpEdit.msc w Windows 10 Home.
Przedmioty zainteresowania:
- Jak wyświetlić zastosowane zasady grupy w systemie Windows 10?
- Wszystkie sposoby otwierania lokalnego edytora zasad grupy w systemie Windows 10
- Zastosuj zasady grupy do wszystkich użytkowników z wyjątkiem administratora w systemie Windows 10
- Zastosuj zasady grupy do określonego użytkownika w systemie Windows 10
- Zresetuj wszystkie ustawienia lokalnych zasad grupy naraz w systemie Windows 10
- Włącz Gpedit.msc (zasady grupy) w systemie Windows 10 Home

