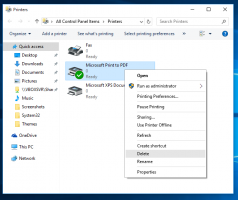Jak przywrócić poprzednią wersję pliku w OneDrive
Poniżej opisano, jak przywrócić poprzednią wersję pliku w usłudze OneDrive za pomocą Eksploratora plików i w sieci Web.
Historia wersji OneDrive to przydatna funkcja, która śledzi wszystkie zmiany wprowadzane w plikach przechowywanych na koncie. Możesz śledzić zmiany w dokumencie i szybko przywracać poprzednie wersje, aby cofnąć zmiany wprowadzone przez Ciebie lub innych użytkowników z dostępem do pliku.
Reklama
OneDrive (dawniej SkyDrive) oferuje historię plików dla wszystkich typów dokumentów przechowywanych w chmurze. Należą do nich pliki Office, PSD, CAD, PDF, zdjęcia, filmy itp. Wszystko, co musisz zrobić, to zapisać plik w OneDrive. Pamiętaj, że OneDrive obsługuje historię plików zarówno na koncie osobistym, jak i służbowym/szkolnym. Konta osobiste przechowują do 25 wersji jednego pliku.
Przywróć poprzednią wersję pliku w OneDrive dla sieci Web
- Iść do onedrive.live.com i zaloguj się za pomocą swojego konta Microsoft.
- Znajdź plik, dla którego chcesz przywrócić poprzednią wersję, i kliknij go prawym przyciskiem myszy.
- Wybierz Historia wersji z menu kontekstowego. Możesz także kliknąć ten sam przycisk na pasku narzędzi powyżej, gdy plik jest zaznaczony.
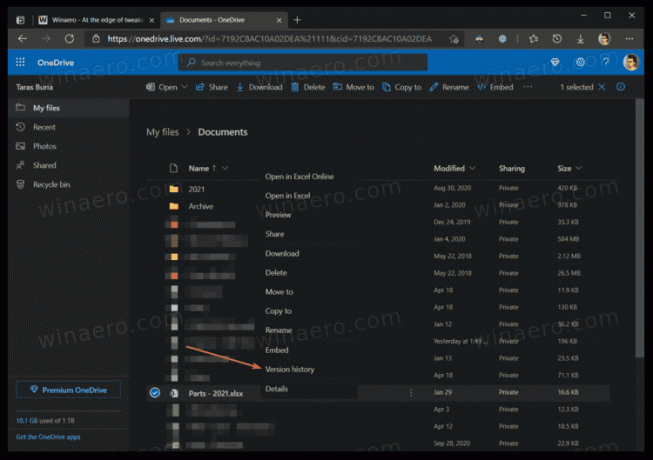
- Jeśli chcesz przywrócić poprzednią wersję pliku pakietu Office, OneDrive otworzy nową kartę z listą wszystkich zmian posortowanych według daty i godziny. Poza tym możesz wyświetlić podgląd każdej wersji na tej samej stronie.

- Kliknij Przywrócić. Możesz także nacisnąć Pobierać aby pobrać potrzebną wersję.
- Jeśli spróbujesz przywrócić inne typy plików, na przykład dokument PDF, OneDrive otworzy panel boczny z listą dostępnych wersji i współtwórców.
- Znajdź potrzebną wersję, kliknij przycisk z trzema kropkami i wybierz Otwórz plik z menu. Zwróć uwagę, że ten przycisk faktycznie pobiera plik, a nie otwiera go w przeglądarce.
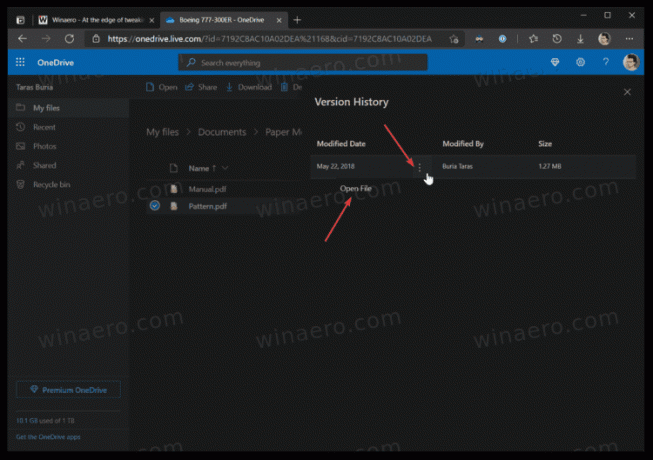
Skończyłeś.
To samo można zrobić bezpośrednio w Eksploratorze plików, jeśli masz zainstalowaną aplikację OneDrive. W rzeczywistości jest preinstalowany z systemem Windows 10, więc istnieje duża szansa, że już go masz. Możesz przywrócić poprzednią wersję pliku przy użyciu domyślnej aplikacji OneDrive w następujący sposób.
Przywróć poprzednią wersję pliku w OneDrive w Eksploratorze plików
- otwarty Przeglądarka plików, np. za pomocą skrótu klawiaturowego Win + E.
- Kliknij na OneDrive w lewym okienku.
- Znajdź plik, dla którego chcesz przywrócić poprzednią wersję, i kliknij go prawym przyciskiem myszy.
- Wybierz Historia wersji z menu.
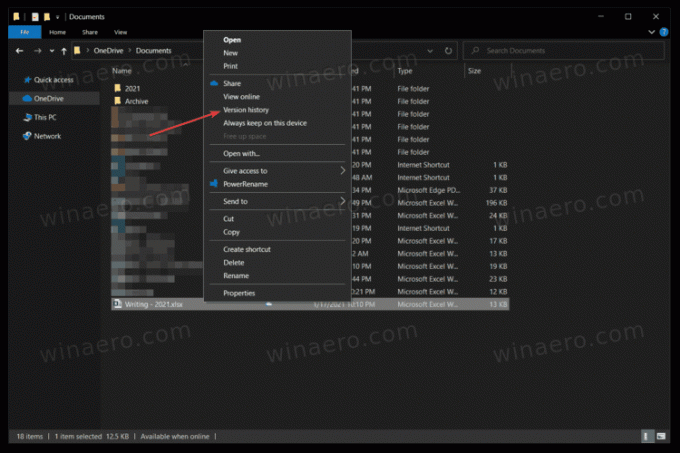
- OneDrive otworzy nowe okno z listą poprzednich wersji posortowaną od najnowszych do najstarszych. Możesz także zobaczyć, kto wprowadził zmiany.
- Naciśnij przycisk z trzema kropkami i wybierz Przywrócić lub Pobierać. Pierwsza przywraca wybraną wersję, a druga pobiera plik z potrzebnymi zmianami. Zwróć uwagę, że przycisk pojawia się tylko wtedy, gdy najedziesz kursorem na listę.
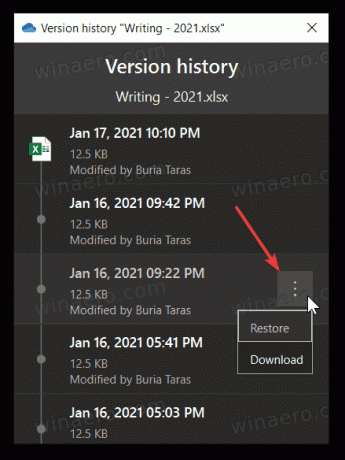
Otóż to.