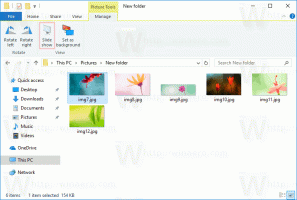Utwórz raport z badania snu w systemie Windows 10
Windows 10 jest wyposażony w fajną funkcję o nazwie „Raport z badania snu”. Jest dostępny na urządzeniach obsługujących tryb Modern Standby/Instant Go (stan S0). Zobaczmy, co zawiera ten raport i jak go utworzyć.
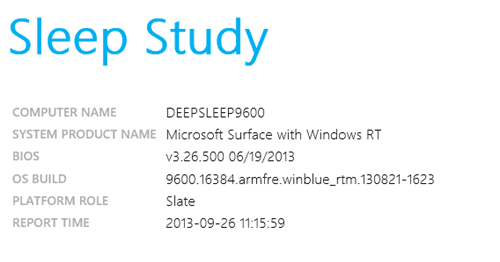
Badanie snu informuje o tym, jak dobrze system spał i jak dużo aktywności doświadczył w tym czasie. W stanie uśpienia system nadal wykonuje pewną pracę, choć z mniejszą częstotliwością. Ponieważ wynikające z tego zużycie baterii nie jest łatwo zauważalne (nie widać, jak się wyczerpuje), Microsoft zawiera narzędzie do badania snu, uruchamiane w systemie Windows 8.1, aby umożliwić użytkownikowi śledzenie tego, co jest wydarzenie. Narzędzie do badania snu ma bardzo mały wpływ na żywotność baterii, jednocześnie śledząc czynności związane z rozładowywaniem baterii.
Reklama
Tryb InstantGo, znany również jako Connected Standby, to nowoczesny model zasilania, który działa w ścisłej integracji oprogramowania (firmware, sterowniki, system operacyjny) ze sprzętem System on Chip („SoC”), aby zapewnić tryb uśpienia z długą żywotnością baterii i podłączonym, natychmiastowym użytkownikiem doświadczenie. Windows 10 Modern Standby (MS) rozszerza model zasilania Windows 8.1 Connected Standby, aby był bardziej wszechstronny i umożliwia systemom opartym na nośnikach rotacyjnych i hybrydowych (na przykład SSD + HDD lub SSHD) i/lub karta sieciowa, która nie obsługuje wszystkich wcześniejszych wymagań dla Connected Standby, aby nadal korzystać z niskiego poboru mocy w stanie bezczynności Model. W trybie Modern Standby komputer używa modelu S0 o niskim poborze mocy w trybie bezczynności. Modern Standby ma elastyczność w konfigurowaniu domyślnego zachowania w celu ograniczenia aktywności sieciowej w stanie niskiego poboru mocy.
Aby dowiedzieć się, czy Twój komputer obsługuje Modern Standby, zapoznaj się z artykułem
Jak znaleźć stany uśpienia dostępne w systemie Windows 10?
Aby wygenerować nowy raport Badania snu, musisz zalogować się za pomocą konto administracyjne.
Aby wygenerować raport Badania snu w systemie Windows 10, wykonaj następujące czynności.
- Otwórz i wiersz polecenia z podwyższonym poziomem uprawnień.
- Wpisz lub skopiuj i wklej następujące polecenie:
powercfg /SleepStudy /output %USERPROFILE%\Desktop\sleepstudy.html
. Spowoduje to utworzenie nowego raportu z ostatnich 3 dni analizowanych przez narzędzie.
- Następne polecenie tworzy raport za określoną liczbę DNI.
powercfg /SleepStudy /output %USERPROFILE%\Desktop\sleepstudy.html /Czas trwania DAYS
- Istnieje również możliwość zapisania raportu do pliku XML. Następujące polecenie robi to przez domyślne 3 dni:
powercfg /SleepStudy /output %USERPROFILE%\Desktop\sleepstudy.xml /XML
- Na koniec możesz określić liczbę dni dla formatu XML w następujący sposób.
powercfg /SleepStudy /output %USERPROFILE%\Desktop\sleepstudy.xml /XML /Czas trwania DNI
Wynik HTML badania snu został zaprojektowany tak, aby można go było łatwo odczytać i zinterpretować. Sekcje to:
Informacje o maszynie
Wykres rozładowania baterii
Legenda wykresu
Tabela podsumowania połączonych sesji czuwania
Połączona sesja czuwania 1
Podsumowanie sesji nr 1
5 najpopularniejszych działań czasowych
Szczegółowy podział podkomponentów
Połączona sesja czuwania 2
(Powtórz dla każdej kolejnej sesji).
Informacje o baterii
Wskazówka: możesz wykonać polecenie „powercfg /sleepstudy /?” aby zobaczyć dodatkowe opcje wiersza poleceń.
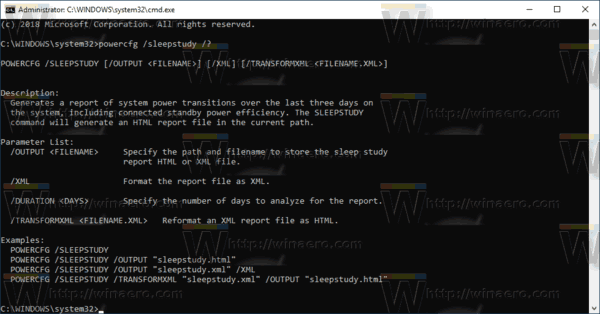
Otóż to.
Powiązane artykuły:
- Utwórz raport historii Wi-Fi w systemie Windows 10 (raport WLAN)
- Jak utworzyć raport wydajności systemu w systemie Windows 10?
- Utwórz skrót do raportu diagnostyki systemu w systemie Windows 10
- Jak utworzyć raport diagnostyki systemu w systemie Windows 10?
- Utwórz raport diagnostyki uśpienia systemu w systemie Windows 10
Źródło: Microsoft