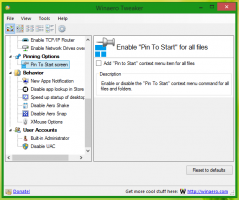Dodaj klasyczne menu personalizacji w Windows 10 build 10074
Jak być może już wiesz, Microsoft porzucił klasyczny wygląd (personalizację) i motywy interfejsu użytkownika w systemie Windows 10 ponieważ niektóre z tych ustawień są przenoszone do aplikacji Ustawienia Nowoczesne. Jeśli wolisz stare, dobre, klasyczne opcje personalizacji, chciałbym pokazać, jak dodać menu kaskadowe na pulpicie. Wszystkie pozycje w tym menu otworzą klasyczne opcje wyglądu. Istnieje kilka wbudowanych poleceń, których można użyć, aby uzyskać dostęp do klasycznych opcji wyglądu w systemie Windows 10. W chwili pisania tego tekstu wszystkie te polecenia działają w Windows 10 build 10074, który jest najnowszą publiczną wersją Preview systemu Windows 10. Te polecenia można wpisać w Wygrać + r dialog.
Istnieje kilka wbudowanych poleceń, których można użyć, aby uzyskać dostęp do klasycznych opcji wyglądu w systemie Windows 10. W chwili pisania tego tekstu wszystkie te polecenia działają w Windows 10 build 10074, który jest najnowszą publiczną wersją Preview systemu Windows 10. Te polecenia można wpisać w Wygrać + r dialog.
Polecenia są następujące:
-
Wygaszacz ekranu
Do otwarcia ustawień wygaszacza ekranu można użyć następującego polecenia:rundll32.exe shell32.dll, Control_RunDLL desk.cpl, wygaszacz ekranu,@wygaszacz ekranu

-
Dźwięki
Do otwarcia preferencji dźwięków można użyć następującego polecenia:Reklama
rundll32.exe shell32.dll, Control_RunDLL mmsys.cpl ,2
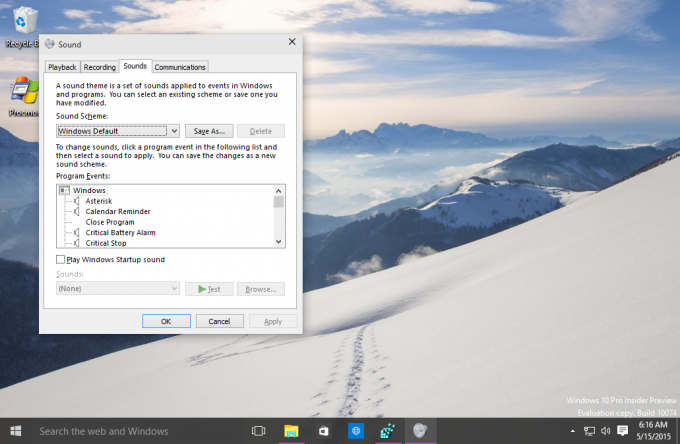
Wskazówka: pobierz nowe dźwięki z systemu Windows 10 TUTAJ. -
Tło pulpitu
Użyj następującego polecenia, aby otworzyć ustawienia tła pulpitu:Powłoka explorer.exe{ED834ED6-4B5A-4bfe-8F11-A626DCB6A921} -Microsoft. Personalizacja\stronaTapeta
-
Ikony pulpitu
Aby dostosować ikony pulpitu, uruchom następujące polecenie:rundll32 shell32.dll, Control_RunDLL desk.cpl,, 0

-
Kolor okna
Aby otworzyć znane opcje kolorów okna, uruchom następujące polecenie:Powłoka explorer.exe{ED834ED6-4B5A-4bfe-8F11-A626DCB6A921} -Microsoft. Personalizacja\stronaKolorowanie
Dobrym pomysłem jest dodanie tych poleceń do menu kontekstowego Pulpitu, aby uzyskać szybki dostęp. Możesz dodać je do podmenu „Wygląd”, które zgrupuje wszystkie elementy razem:
 Aby to uzyskać, zastosuj następującą poprawkę rejestru:
Aby to uzyskać, zastosuj następującą poprawkę rejestru:
Edytor rejestru Windows wersja 5.00;; Stworzone przez https://winaero.com.; [HKEY_CLASSES_ROOT\DesktopBackground\Shell\Wygląd] "MUIVerb"="Wygląd" "Podkomendy"="Tapeta; Zabarwienie; Dźwięki; Wygaszacz ekranu; Ikony" "ikona"="biurko.cpl" "Pozycja"="Dół" [HKEY_LOCAL_MACHINE\SOFTWARE\Microsoft\Windows\CurrentVersion\Explorer\CommandStore\shell\Screensaver] @="Wygaszacz ekranu" "Pozycja"="Dół" "Ikona"="desk.cpl" [HKEY_LOCAL_MACHINE\SOFTWARE\Microsoft\Windows\CurrentVersion\Explorer\CommandStore\shell\Screensaver\Command] @="rundll32.exe shell32.dll, Control_RunDLL desk.cpl, wygaszacz ekranu,@wygaszacz ekranu" [HKEY_LOCAL_MACHINE\SOFTWARE\Microsoft\Windows\CurrentVersion\Explorer\CommandStore\shell\Sounds] @="Dźwięki" "Pozycja"="Dół" "Ikona"="mmsys.cpl" [HKEY_LOCAL_MACHINE\SOFTWARE\Microsoft\Windows\CurrentVersion\Explorer\CommandStore\shell\Sounds\Command] @="rundll32.exe shell32.dll, Control_RunDLL mmsys.cpl ,2" [HKEY_LOCAL_MACHINE\SOFTWARE\Microsoft\Windows\CurrentVersion\Explorer\CommandStore\shell\Wallpaper] @="Tło pulpitu" "Ikona"="%SystemRoot%\\System32\\desk.cpl" "Pozycja"="Dół" [HKEY_LOCAL_MACHINE\SOFTWARE\Microsoft\Windows\CurrentVersion\Explorer\CommandStore\shell\Wallpaper\Command] @="Powłoka explorer.exe{ED834ED6-4B5A-4bfe-8F11-A626DCB6A921} -Microsoft. Personalizacja\pageWallpaper" [HKEY_LOCAL_MACHINE\SOFTWARE\Microsoft\Windows\CurrentVersion\Explorer\CommandStore\shell\Icons] @="Ikony pulpitu" "Ikona"="%SystemRoot%\\System32\\desk.cpl" "Pozycja"="Dół" [HKEY_LOCAL_MACHINE\SOFTWARE\Microsoft\Windows\CurrentVersion\Explorer\CommandStore\shell\Icons\Command] @="rundll32 shell32.dll, Control_RunDLL desk.cpl, 0" [HKEY_LOCAL_MACHINE\SOFTWARE\Microsoft\Windows\CurrentVersion\Explorer\CommandStore\shell\Colors] @="Kolor okna" "Ikona"="%SystemRoot%\\System32\\desk.cpl" "Pozycja"="Dół" [HKEY_LOCAL_MACHINE\SOFTWARE\Microsoft\Windows\CurrentVersion\Explorer\CommandStore\shell\Colors\polecenie] @="Powłoka explorer.exe{ED834ED6-4B5A-4bfe-8F11-A626DCB6A921} -Microsoft. Personalizacja\stronaKolorowanie"
Zrobiłem dla Ciebie gotową do użycia poprawkę rejestru. Ulepszenie Cofnij jest włączone. Możesz go pobrać tutaj:
Pobierz gotowe do użycia poprawki rejestru
Pamiętaj, że te polecenia mogą w każdej chwili przestać działać, ponieważ Microsoft prędzej czy później może usunąć klasyczne elementy wyglądu z systemu Windows 10.