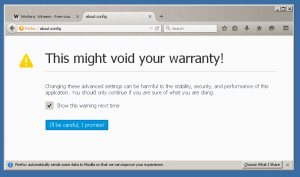Jak usunąć i odinstalować Paint 3D w systemie Windows 10
W przedpremierowych kompilacjach systemu Windows 10 w wersji 1703 można było odinstalować aplikację Paint 3D za pomocą jednego kliknięcia. Aplikacja miała przycisk odinstalowania na liście aplikacji. Umiejętność ta została wyeliminowana w ostatecznej wersji Aktualizacji twórców. Oto specjalna metoda, której możesz użyć, aby pozbyć się aplikacji.
Począwszy od wersji 14971 „Creators Update” systemu Windows 10, można było usunąć aplikację za pomocą Ustawień. Zobacz zrzut ekranu poniżej.
Procedura jest opisana w artykule Odzyskaj Classic Paint w Aktualizacji twórców systemu Windows 10.
Ale teraz, w Windows 10 build 15063, który jest ostateczna wersja Aktualizacji twórców, sztuczka nie działa. Nawet jeśli na liście aplikacji znajdziesz Paint 3D, przycisk Odinstaluj nie jest już dostępny. Jest widoczny, ale wyłączony.
Jak odinstalować aplikacje w systemie Windows 10
Pomoże Ci pozbyć się większości aplikacji UWP w systemie Windows 10.
Jeśli chodzi tylko o Paint 3D, wykonaj następujące czynności.
Aby usunąć i odinstalować Paint 3D w systemie Windows 10, otwórz i podwyższony PowerShell.
Otwórz menu Start (naciśnij Wygrać klawisz na klawiaturze) i wpisz Powershell. Gdy pojawi się w wynikach wyszukiwania, kliknij go prawym przyciskiem myszy i wybierz „Uruchom jako administrator”. Możesz też nacisnąć klawisz kontrolny + Zmiana + Wejść aby otworzyć go jako administrator. Otwarcie PowerShell jako administrator jest ważne, w przeciwnym razie polecenia, które uruchomisz, będą ponieść porażkę.
Wpisz lub skopiuj i wklej następujące polecenie, aby usunąć Paint 3D
Get-AppxPackage *MSPaint* | Usuń-AppxPackage
Skończyłeś.
Wskazówka: możesz zobaczyć listę wszystkich zainstalowanych aplikacji uniwersalnych dla bieżącego konta użytkownika.
Wpisz lub skopiuj i wklej następujące polecenie:
Get-AppxPackage | Wybierz nazwę, pełna nazwa pakietu
Otrzymasz coś takiego:
Dla Twojej wygody możesz zapisać go do pliku, przekierowując dane wyjściowe polecenia w następujący sposób:
Get-AppxPackage | Wybierz nazwę, PackageFullName > „$env: userprofile\Desktop\myapps.txt”
Lista aplikacji zostanie zapisana w pliku Desktop\myapps.txt.
Teraz możesz użyć tej listy, aby usunąć poszczególne aplikacje za pomocą następującego polecenia:
Usuń-AppxPackage "PackageFullName"
Otóż to.