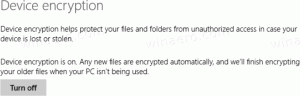Jak udostępnić plik lub folder w systemie Windows 10
Jak być może już wiesz, system Windows 10 nie zawiera funkcji HomeGroup począwszy od wersji 1803. Dla wielu użytkowników HomeGroup był wygodnym sposobem udostępniania plików i folderów w sieci. Dzisiaj zobaczymy, jak udostępniać pliki i foldery bez korzystania z HomeGroup. Zamiast tego skonfigurujemy wbudowaną funkcję udostępniania SMB, która jest dostępna od najwcześniejszych wersji systemu Windows NT.
Reklama
Udostępnianie folderu w sieci w systemie Windows 10 jest łatwe dzięki wbudowanej funkcji udostępniania plików. Nie są wymagane żadne aplikacje innych firm. Musisz przygotować system operacyjny, aby funkcja działała poprawnie.
Przygotowanie
Istnieje wiele opcji, które należy zmienić przed rozpoczęciem udostępniania plików i folderów. Przede wszystkim przeczytaj artykuł (i jego komentarze) Komputery sieciowe nie są widoczne w systemie Windows 10 w wersji 1803
. Upewnij się, że masz usługi Publikacja zasobów wykrywania funkcji oraz Host dostawcy wykrywania funkcji włączone (ich typ uruchamiania jest ustawiony na automatyczny) i bieganie. Należy to zrobić na każdym komputerze z systemem Windows 10, który chcesz skonfigurować do udostępniania plików i folderów.Teraz przejrzyj poniższą listę kontrolną.
- Upewnij się, że wszystkie komputery w Twojej sieci mają unikalne nazwy.
- Upewnij się, że sieć jest ustawiona jako sieć prywatna.
- Upewnij się, że Funkcja wykrywania sieci jest włączony.
- Włączyć Udostępnianie plików i drukarek.
- Może chcesz włącz udostępnianie folderów publicznych opcjonalnie.
- W przypadku własnej sieci domowej możesz chcieć wyłączyć Udostępnianie chronione hasłem (nazywane prostym udostępnianiem plików we wcześniejszych wersjach systemu Windows), chociaż dla lepszego bezpieczeństwa i dokładniejszych uprawnień zaawansowanych zalecamy włączenie udostępniania chronionego hasłem.
- Ustaw Poziom szyfrowania udostępniania plików jeśli masz urządzenia wymagające 40- lub 56-bitowego szyfrowania.
- Jeśli masz komputery z zainstalowanymi wersjami systemu Windows starszymi niż Windows Vista, może być konieczne: włącz SMB v1 z Programy i funkcje — Włącz lub wyłącz funkcje systemu Windows.
Aby udostępnić plik lub folder w systemie Windows 10, wykonaj następujące czynności.
- otwarty Przeglądarka plików.
- Przejdź do pliku lub folderu, który chcesz udostępnić.
- Kliknij prawym przyciskiem myszy i wybierz Daj dostęp do z menu kontekstowego.

- Wybierz „Określone osoby” z podmenu.
- Zobaczysz listę kont użytkowników, którym aktualnie udostępniasz plik lub folder. Domyślnie na liście zobaczysz tylko właściciela elementu.

- Z listy rozwijanej wybierz żądane konto użytkownika lub element „Wszyscy”, aby udostępnić plik lub folder każdemu użytkownikowi w sieci.
- Kliknij przycisk Dodaj.
- w Poziom uprawnień kolumnę, wybierz "Odczyt" lub "Odczyt/zapis" zgodnie z tym, co chcesz. Wybierając „Usuń”, przestaniesz udostępniać swoje dane wybranemu kontu użytkownika.

- Aby rozpocząć udostępnianie, kliknij Udział przycisk.
Skończyłeś. Wskazówka: aby szybko zatrzymać udostępnianie, kliknij prawym przyciskiem myszy ten sam plik lub folder i wybierz Daj dostęp do -> Usuń dostęp z menu kontekstowego.
Istnieje wiele alternatywnych sposobów rozpoczęcia udostępniania plików lub folderów za pomocą konta użytkownika. Możesz użyć karty Udostępnij na Wstążce lub karty Udostępnianie w oknie dialogowym Właściwości pliku.
Interfejs wstążki -> Zakładka Udostępnij

Właściwości pliku -> zakładka Udostępnianie

Obie opcje pozwolą skonfigurować udostępnianie w sposób opisany powyżej.
Zauważ, że system Windows nazywa tę funkcję Kreatorem udostępniania. Może być wyłączony w opcjach Eksploratora plików (Opcje folderów) -> zakładka Widok. Po zmianie uprawnień udziału za pomocą Kreatora udostępniania system Windows udostępnia również lub izoluje dane z kont użytkowników lokalnych poza kontami użytkowników sieciowych. Zmieniają się uprawnienia systemu plików, a także uprawnienia do udostępniania sieci. W przeciwieństwie do tego, korzystając z funkcji Udostępnianie zaawansowane (opisane poniżej), można zmienić tylko uprawnienia do udostępniania w sieci bez wpływu na uprawnienia systemu plików NTFS dla określonego folderu.
Udostępnianie zaawansowane
Okno dialogowe Zaawansowane udostępnianie to kolejna klasyczna opcja udostępniania danych w sieci. Oto jak z niego korzystać.
- Otwórz Eksplorator plików i przejdź do folderu, który chcesz udostępnić.
- Kliknij go prawym przyciskiem myszy i otwórz Właściwości z menu kontekstowego.

- Na Dzielenie się kliknij na Udostępnianie zaawansowane przycisk.

- W następnym oknie włącz opcję Udostępnij ten folder.

- Określ nazwę udziału, którą będą widzieć inni użytkownicy.
- Możesz także ograniczyć liczbę jednoczesnych użytkowników i dodać komentarz.
- Kliknij na Uprawnienia i ustaw wymagane uprawnienia.

- Jeśli nie widzisz wymaganego konta użytkownika, kliknij Dodać przycisk.

- W oknie dialogowym Wybierz użytkowników lub grupy kliknij Zaawansowany... przycisk.

- Kliknij na Znajdź teraz przycisk.

- Wybierz konto użytkownika lub grupę i kliknij ok przycisk.

- Teraz skonfiguruj wymagane uprawnienia.
- Użyj Usunąć przycisk, aby zatrzymać udostępnianie folderów z wybranym kontem użytkownika.
Aby szybko zatrzymać udostępnianie folderów wszystkim użytkownikom, otwórz Właściwości -> Udostępnianie zaawansowane i odznacz pole wyboru Udostępnij ten folder.
Uwaga na temat uprawnień do zaawansowanego udostępniania: Istnieje wiele kont użytkowników lub grup, z których można wybrać zaawansowane udostępnianie, jednak często używane są
- Grupa administratorów: Wybranie tej opcji spowoduje udostępnienie folderu wszystkim kontom użytkowników sieci, które mają uprawnienia administratora.
- Uwierzytelnieni użytkownicy: Powoduje to, że system Windows wyświetla okno dialogowe z monitem o nazwę konta użytkownika i hasło. To najlepsza opcja do wyboru. Jeśli chcesz, aby monit był wyświetlany za każdym razem, gdy łączysz się z udziałem sieciowym, wybierz udostępnianie użytkownikom uwierzytelnionym i nie zapisuj hasła. Jeśli zapiszesz hasło, zostanie ono zapisane w Panelu sterowania Menedżera poświadczeń systemu Windows.
- Wszyscy: Ta opcja udostępnia folder wszystkim kontom użytkowników bez pytania o poświadczenia.
Foldery współdzielone Przystawka MMC
Przed kontynuowaniem upewnij się, że Twoje konto użytkownika: uprawnienia administracyjne. Teraz postępuj zgodnie z poniższymi instrukcjami.
- Naciśnij klawisze Win + R na klawiaturze.
- Rodzaj fsmgmt.msc w polu Uruchom.

- Zobaczysz listę udziałów, sesji i plików otwartych w sieci, w tym udziały administracyjne (C$, IPC$ itp.).

- Po lewej stronie kliknij Akcje.
- Kliknij prawym przyciskiem myszy puste miejsce i wybierz Nowe udostępnienie... z menu kontekstowego.
- Spowoduje to wyświetlenie tego samego okna dialogowego „Zaawansowane udostępnianie” z opcjami, które znasz z okna dialogowego Właściwości Eksploratora plików.

- Na koniec możesz kliknąć folder udostępniony prawym przyciskiem myszy i wybrać „Zatrzymaj udostępnianie”, aby zakończyć udostępnianie folderu innym kontom użytkowników w sieci.

Notatka: Daj dostęp do oraz Udostępnianie zaawansowane to dwie różne metody udostępniania, ale jak wspomniano powyżej, pierwsza zmienia uprawnienia lokalne i sieciowe, podczas gdy druga opcja zmienia tylko uprawnienia sieciowe. Jeśli użyjesz obu lub połączysz oba, mogą one powodować konflikty lub zamieszanie dotyczące uprawnień. Ze względu na różne ustawienia uprawnień obiema metodami, w większości przypadków nie można zatrzymać udostępniania zaawansowanego, wybierając Przyznaj dostęp -> Usuń dostęp z menu kontekstowego i odwrotnie. Pamiętaj o tym.
Otóż to.