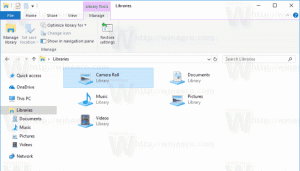Kompilacja 16215 systemu Windows 10 jest już dostępna
Microsoft wydał dziś kolejną wersję Windows 10 Insider Preview. Windows 10 build 16215, który reprezentuje nadchodzącą Windows 10 Fall Creators Update, o nazwie kodowej „Redstone 3”, jest już dostępny dla niejawnych testerów Fast Ring. Ta kompilacja zawiera mnóstwo zmian. Zobaczmy, co nowego.
Dziennik zmian zawiera następujące ulepszenia i aktualizacje.
Start & Action Center wprowadza elementy Fluent Design
Ta kompilacja wprowadza nowy interfejs użytkownika dla Centrum startu i akcji, który zawiera elementy naszego nowego System płynnego projektowania który został ogłoszony na Build 2017.
Rozpocznij ulepszenia obejmują:
- Akryl: Jeśli w menu Start włączono przezroczystość, zauważysz, że został on zaktualizowany i korzysta z nowego projektu akrylowego.
- Zmiana rozmiaru w pionie: Koniec z trzaskami na dole ramki.
- Zmiana rozmiaru w poziomie: Ramka zaczyna teraz natychmiast zmieniać rozmiar w poziomie (jak zmiana rozmiaru w pionie), w przeciwieństwie do „przyciągania” tylko do określonych szerokości.
- Zmiana rozmiaru po przekątnej: Ramę można zmienić po przekątnej!
- Uchwyty zmiany rozmiaru: Teraz łatwiej jest „chwycić” krawędź ramki, aby rozpocząć zmianę rozmiaru.
- Przejście do trybu tabletu: płynniejsze przejście do trybu tabletu.
Nowy wygląd Centrum akcji: Centrum akcji zostało przeprojektowane w oparciu o Wasze opinie, aby zapewnić znacznie wyraźniejszą separację i hierarchię informacji. A nowy projekt Action Center zawiera również elementy naszego Systemu Płynnego Projektowania, takie jak akryl! (a na wypadek, gdybyś się zastanawiał, do naszych toastów powiadomień dodaliśmy również akryl!). Przypominamy, że możesz dostosować widoczne szybkie akcje, przechodząc do Ustawienia > System > Powiadomienia i akcje.

Uwaga: badamy błąd, w którym powiadomienia w Centrum akcji tracą swój kontur, jeśli akryl nie jest przezroczysty. Zostanie to naprawione w późniejszym locie.
Ulepszenia Microsoft Edge
Przypnij ulubione witryny do paska zadań: Przypięte strony powróciły! Usłyszeliśmy Twoją opinię i w tej kompilacji możesz teraz przypiąć witrynę do paska zadań z Microsoft Edge! Użyjemy ikony witryny, aby zapewnić szybki dostęp do ulubionych witryn bezpośrednio z paska zadań. Po prostu wybierz „Przypnij tę stronę do paska zadań” z menu ustawień w Microsoft Edge.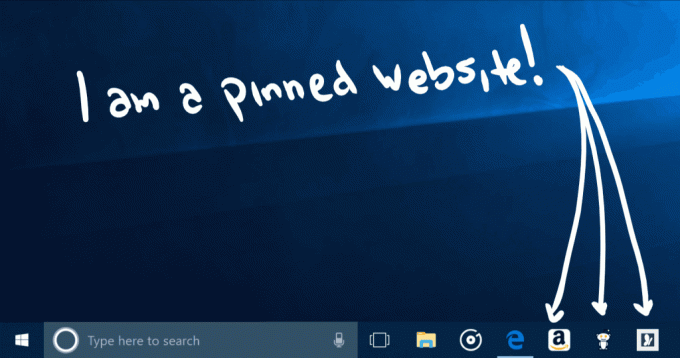
Tryb pełnoekranowy (F11) w Microsoft Edge: Ta kompilacja wprowadza nowe środowisko pełnego ekranu w Microsoft Edge. Po prostu naciśnij klawisz F11 lub wybierz nową ikonę pełnego ekranu w menu Ustawienia, aby wyświetlić swoje witryny na pełnym ekranie. Możesz wyjść z widoku pełnoekranowego, ponownie naciskając klawisz F11 lub klikając ikonę Przywróć w prawym górnym rogu.
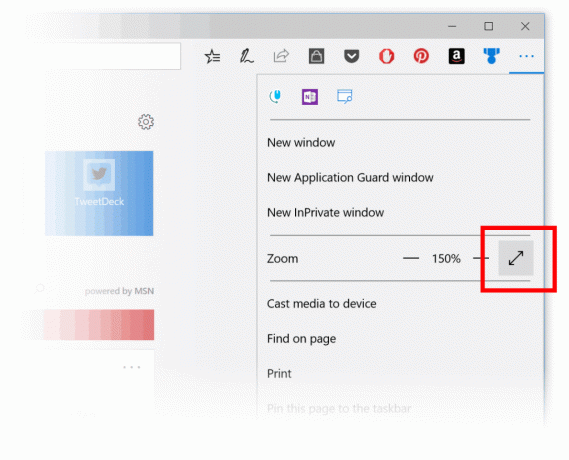
Dodawaj adnotacje do książek w Microsoft Edge: Dodaliśmy możliwość dodawania adnotacji do książek EPUB poprzez wyróżnianie ich czterema kolorami, podkreślanie i dodawanie komentarzy. Aby rozpocząć, zaznacz tekst i wybierz opcję z menu.
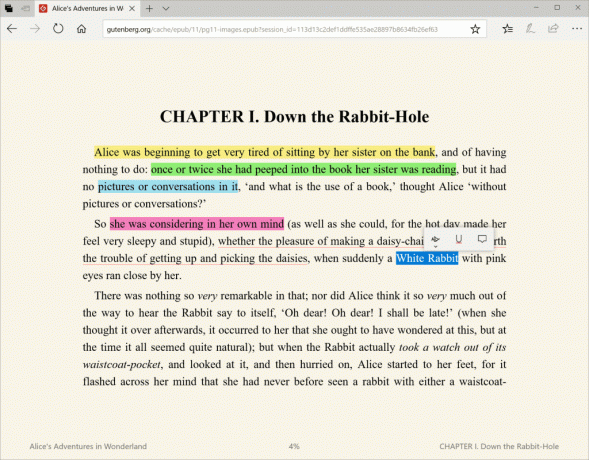
Aby dodawać notatki podczas czytania, zaznacz tekst, dotknij lub kliknij Dodaj notatkę i dodaj notatkę.
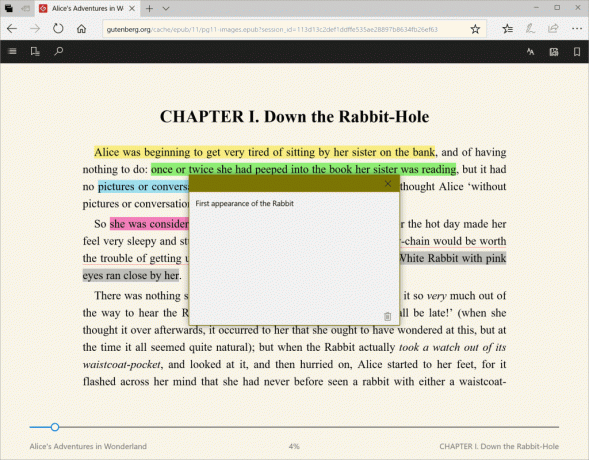
Aby edytować lub usunąć notatkę, kliknij Edytuj swoją notatkę przycisk.

Ulepszenia Microsoft Edge PDF: Dodaliśmy więcej kolorów podświetlenia i opcję Zapytaj Cortanę w plikach PDF w Microsoft Edge.
Inne ulepszenia Microsoft Edge, w tym:
- Strona powitalna Microsoft Edge (widoczna po nowym uruchomieniu), dzięki czemu kolory płynnie przechodzą na strony Start i Nowa karta.
- Teraz będziesz mógł zamknąć aplikację Microsoft Edge bezpośrednio za pomocą przycisku zamykania, nawet gdy wyświetlane jest okno dialogowe JavaScript.
- Dodaliśmy opcję "Dodaj karty do ulubionych" z menu kontekstowego prawego przycisku myszy na kartach. Użycie go spowoduje utworzenie folderu Ulubione ze wszystkimi witrynami otwartymi w zakładkach w bieżącym oknie.
- Nowe karty będą teraz płynniej animowane na pasku kart po otwarciu i zamknięciu.
- Poprawiliśmy zachowanie przywracania sesji, aby po przywróceniu sesji Microsoft Edge z wieloma oknami przez kliknięcie link (na przykład z wiadomości e-mail), okno na końcu przywracania to okno zawierające nowy link.
Ulepszenia Cortany
Przenoszenie przypomnień Cortany na wyższy poziom dzięki inteligencji wizyjnej: Większość z nas doświadczyła robienia zdjęcia plakatu nadchodzącego wydarzenia lub dodawania zakładek do strony wydarzenia w celu późniejszego wykorzystania, tylko po to, by później o tym zapomnieć. W tej wersji wprowadzamy dwie nowe funkcje, zaczynając od rynku en-us, aby już nigdy więcej nie przegapić interesującego Cię wydarzenia!
Informacje o rolkach z aparatu Cortana: Za Twoją zgodą Cortana poprosi Cię teraz o utworzenie przypomnienia, gdy zauważy plakaty wydarzeń w rolce z aparatu! Aby ją wypróbować, zaloguj się do Cortany za pomocą konta MSA lub konta służbowego, a następnie zezwól Cortanie na dostęp rolkę z aparatu, wybierając Ustawienia > Cortana > Uprawnienia i historia > „Zarządzaj informacjami, do których Cortana może uzyskać dostęp urządzenie". Następnym razem, gdy zrobisz zdjęcie ulotki na nadchodzące wydarzenie, Cortana skontaktuje się z pytaniem, czy chcesz utworzyć przypomnienie na ten czas.
Uwaga: Cortana zapewnia wgląd tylko wtedy, gdy urządzenie jest podłączone do źródła zasilania i w sieci bez pomiaru.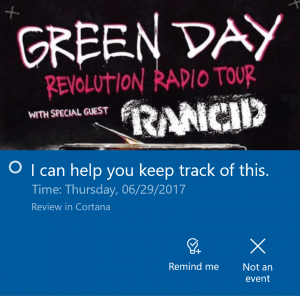
Cortana Lasso: Czy jesteś użytkownikiem pióra? Jeśli tak, Cortana może teraz pomóc śledzić przyszłe wydarzenia na ekranie! Użyj nowego narzędzia lasso, aby zakreślić odpowiednie informacje, a Cortana rozpozna godzinę i zaproponuje sugerowane dalsze działania za pomocą menu kontekstowego. Śledzenie nadchodzących wydarzeń nigdy nie było łatwiejsze! Aby to wypróbować, przejdź do Ustawienia > Urządzenie > Pióro i atrament systemu Windows > Naciśnij i przytrzymaj, a następnie wybierz Cortana Lasso z rozwijanego selektora. Znajdź stronę internetową z informacjami o nadchodzącym wydarzeniu lub plakat wydarzenia, który ktoś udostępnił w mediach społecznościowych – po zorganizowaniu wydarzenia na ekranie, po prostu naciśnij i przytrzymaj przycisk cofania pióra, zakreśl informacje o czasie i zobacz, jak Cortana wykonuje swoją magię. Tak proste!
Uwaga: aby to zadziałało, pióro musi obsługiwać funkcję Naciśnij i przytrzymaj — na przykład pióro dostarczone z urządzeniem Surface Pro 4, Surface Book lub Surface Studio.
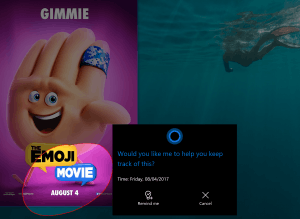
Rozwijanie doświadczenia pisania odręcznego w systemie Windows 10
Wykorzystywanie Twojej opinii do rozwijania doświadczenia z pisaniem odręcznym: Ciężko pracowaliśmy nad uwzględnieniem Twojej opinii, a dzisiejsza wersja wprowadza nowy panel pisma ręcznego oparty na XAML — z większą liczbą gestów, łatwiejszą edycją, emotikonami i nie tylko!
Nowe funkcje obejmują:
Pisz tyle, ile chcesz w panelu z nowym modelem konwersji i przepełnienia! Podczas pisania zobaczysz teraz, jak Twoje poprzednie słowa są konwertowane na tekst pisany w panelu pisma ręcznego. Gdy wypełnisz panel pisma ręcznego i podniesiesz pióro z ekranu, tekst przesunie się, dzięki czemu będziesz mieć miejsce na dalsze pisanie. Naciśnij przycisk zatwierdzenia, aby wstawić cały tekst i wyczyścić planszę.

Wybierz tekst, aby go edytować: Widzisz coś, co chcesz zmienić? Jeśli zaznaczysz tekst, gdy panel pisma ręcznego jest otwarty, tekst ten pojawi się teraz w panelu, dzięki czemu możesz łatwo wprowadzać zmiany.
Wprowadź poprawki w panelu pisma ręcznego, nadpisując przekonwertowany tekst: Czy coś zostało źle rozpoznane? Zamiast korzystać z sugerowanego tekstu alternatywnego, masz teraz możliwość narysowania właściwych liter tuż nad przekonwertowanym tekstem!

Wprowadzaj poprawki za pomocą gestów pisma odręcznego: Po przekonwertowaniu pisanych słów na tekst lub jeśli zaznaczyłeś istniejący tekst, możesz teraz łatwo tworzyć proste edycje z poziomu panelu pisma ręcznego za pomocą naszych czterech nowych gestów: przekreślanie, rysowanie, łączenie i dzielenie. Wypróbuj to!

Znajdź mój długopis: Nie wiesz, gdzie kładziesz długopis? Pióro nie ma GPS, więc nie możemy Ci w tym pomóc, ale *możemy* powiedzieć Ci, gdzie byłeś, kiedy ostatnio pisałeś na komputerze. I właśnie to zrobiliśmy! Przejdź do Ustawienia> Aktualizacja i zabezpieczenia> "Znajdź moje urządzenie", aby zobaczyć, o co w tym wszystkim chodzi.
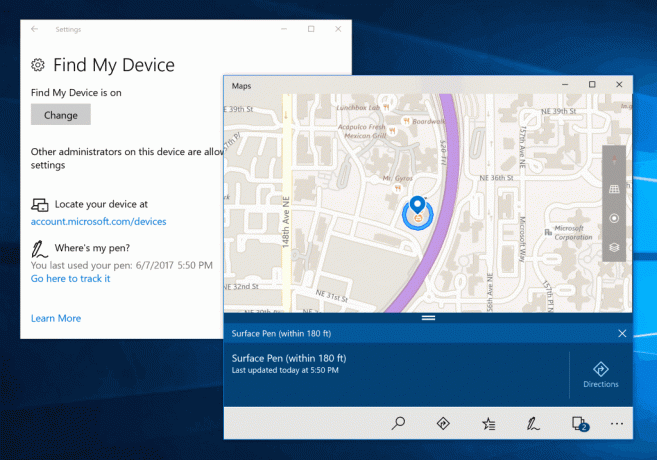
Wprowadzanie emoji na klawiaturze sprzętowej właśnie stało się łatwiejsze: Słyszeliśmy Wasze opinie i dzisiaj z przyjemnością ogłaszamy nowy panel Emoji! Naciśnij Win + kropka (.) lub Win + średnik (;), gdy fokus znajduje się w polu tekstowym, a pojawi się panel Emoji, aby szybko przewinąć i wybrać żądane emoji.

W kategorii emoji „Ludzie” możesz zmienić odcień skóry emoji, klikając przycisk w prawym górnym rogu:
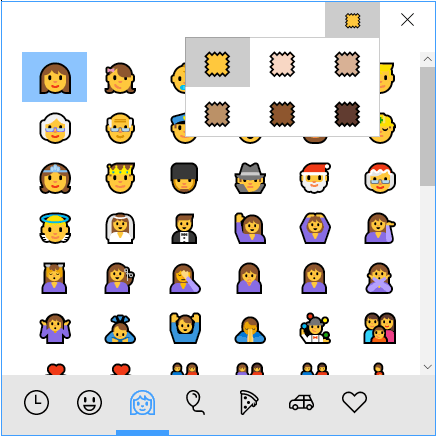
Oprócz używania myszy do wybierania emotikonów możesz także poruszać się po panelu za pomocą następujących klawiszy:
- Klawisze strzałek – poruszaj się po emoji
- Tab / Shift + Tab – Przełącz kategorię emoji
- Enter – wybierz emotikon
- Esc – zamknij panel
Obecnie ta funkcja emoji jest dostępna tylko wtedy, gdy aktywnym językiem klawiatury jest angielski (Stany Zjednoczone). Przypominamy, że jeśli chcesz przełączać się między językami na liście języków, możesz użyć skrótu Win + Spacja.
Nowa klawiatura dotykowa:
Mamy zupełnie nową klawiaturę dotykową na pulpicie! Jeśli byłeś zazdrosny o lepsze funkcje klawiatury w telefonie, z przyjemnością usłyszysz dzisiejsze kompilujemy, że przenosimy te znajome funkcje klawiatury telefonu na Twój komputer dzięki naszemu nowemu interfejsowi dotykowemu opartemu na XAML klawiatura!
Obejmuje to wiele popularnych próśb, które otrzymaliśmy od Ciebie, takich jak:
- Ulepszone przewidywanie tekstu
- Ulepszone wrażenia z emotikonów
- Jednoręczna klawiatura dotykowa
- Kształtuj pisanie za pomocą jednoręcznej klawiatury dotykowej
- Nowe menu ustawień klawiatury dotykowej
- Dyktowanie na pulpicie
Windows 10 kompilacja 16215 zawiera wiele innych ustawień. Możesz dowiedzieć się o nich od oficjalny dziennik zmian. Wprowadzono ulepszenia w ustawieniach, Windows Update, Game Bar, Bash na Ubuntu (podsystem Windows dla Linux), ułatwieniach dostępu, Hyper-V. Wszystkie te zmiany omówimy osobno w nadchodzących artykułach.
Jeśli korzystasz z szybkiego pierścienia programu Windows Insiders, przejdź do Ustawienia -> Aktualizacja i zabezpieczenia -> Windows Update -> Sprawdź aktualizacje.