Dodaj menu kontekstowe Restart Explorer w systemie Windows 10
System Windows udostępnia kilka tajnych sposobów wyjścia z powłoki Eksploratora. Mogą być przydatne podczas wprowadzania zmian w Rejestrze, które mają wpływ na Eksploratora lub dla deweloperów powłoki podczas testowania rozszerzeń powłoki. Aby zaoszczędzić czas, możesz dodać specjalne polecenie „Uruchom ponownie Eksploratora” do menu kontekstowego pulpitu. Umożliwi to ponowne uruchomienie powłoki Eksploratora jednym kliknięciem.
Reklama
Uwaga: metoda opisana w tym artykule działa również w poprzednich wersjach systemu Windows.
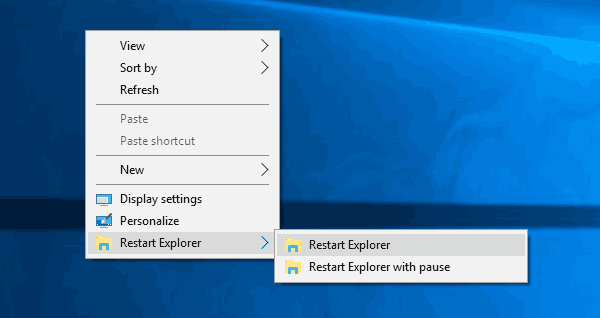
Przed kontynuowaniem polecam zapoznać się z następującymi artykułami:
- Jak poprawnie ponownie uruchomić powłokę Eksploratora w systemie Windows?
- ExitExplorer i RestartExplorer – dwa narzędzia do prawidłowego wyjścia i ponownego uruchomienia powłoki Eksploratora
Dodaj menu kontekstowe Restart Explorer w systemie Windows 10
Otwórz Notatnik i skopiuj i wklej następujący tekst do nowego dokumentu.
Edytor rejestru systemu Windows wersja 5.00 [HKEY_CLASSES_ROOT\DesktopBackground\Shell\RestartExplorer] "Ikona"="explorer.exe" "Pozycja"="Dół" "Podkomendy"="" "MUIVerb"="Uruchom ponownie Eksploratora" [HKEY_CLASSES_ROOT\DesktopBackground\Shell\RestartExplorer\shell] [HKEY_CLASSES_ROOT\DesktopBackground\Shell\RestartExplorer\shell\01Uruchom ponownie] "MUIVerb"="Uruchom ponownie Eksploratora" "Ikona"="explorer.exe" [HKEY_CLASSES_ROOT\DesktopBackground\Shell\RestartExplorer\shell\01Restart\command] @=hex (2):63,00,6d, 00,64,00,2e, 00,65,00,78,00,65,00,20,00,2f, 00,63,00,20,00 ,74,\ 00,61,00,73,00,6b, 00,6b, 00,69,00,6c, 00,6c, 00,20,00,2f, 00,66,00,20,00, 2f, 00,\ 69,00,6d, 00,20,00,65,00,78,00,70,00,6c, 00,6f, 00,72,00,65,00,72,00,2e, 00 ,65,\ 00,78,00,65,00,20,00,20,00,26,00,20,00,73,00,74,00,61,00,72,00,74,00, 20,00,\ 65,00,78,00,70,00,6c, 00,6f, 00,72,00,65,00,72,00,2e, 00,65,00,78,00,65,00,00, \ 00 [HKEY_CLASSES_ROOT\DesktopBackground\Shell\RestartExplorer\shell\02RestartWithPause] "MUIVerb"="Uruchom ponownie Eksploratora z przerwą" "Ikona"="explorer.exe" [HKEY_CLASSES_ROOT\DesktopBackground\Shell\RestartExplorer\shell\02RestartWithPause\command] @=hex (2):63,00,6d, 00,64,00,2e, 00,65,00,78,00,65,00,20,00,2f, 00,63,00,20,00 ,40,\ 00,65,00,63,00,68,00,6f, 00,20,00,6f, 00,66,00,66,00,20,00,26,00,20,00, 65,00,\ 63,00,68,00,6f, 00,20,00,54,00,68,00,65,00,20,00,65,00,78,00,70,00,6c, 00,6f,\ 00,72,00,65,00 ,72,00,2e, 00,65,00,78,00,65,00,20,00,70,00,72,00,6f, 00,63,00,\ 65,00,73,00, 73,00,20,00,77,00,69,00,6c, 00,6c, 00,20,00,62,00,65,00,20,00,74,\ 00,65,00,72,00,6d, 00,69,00,6e, 00,61,00 ,74,00,65,00,64,00,20,00,26,00,20,00,\ 65,00,63,00,68,00,6f, 00,2e, 00,20,00,26,00,20,00,74,00,61,00,73,00,6b, 00,6b,\ 00,69,00,6c, 00,6c, 00,20,00 ,2f, 00,66,00,20,00,2f, 00,69,00,6d, 00,20,00,65,00,\ 78,00,70,00,6c, 00,6f, 00, 72,00,65,00,72,00,2e, 00,65,00,78,00,65,00,20,00,26,\ 00,20,00,65,00,63,00,68,00,6f, 00,2e, 00,20,00 ,26,00,20,00,65,00,63,00,68,00,\ 6f, 00,20,00,44,00,6f, 00,6e, 00,65,00,20,00,26,00,20,00,65,00,63,00,68,00,6f,\ 00,2e, 00,20,00,26,00,20,00 ,65,00,63,00,68,00,6f, 00,20,00,50,00,72,00,65,00,\ 73,00,73,00,20,00,61,00, 6e, 00,79,00,20,00,6b, 00,65,00,79,00,20,00,74,00,6f,\ 00,20,00,73,00,74,00,61,00,72,00,74,00,20,00 ,65,00,78,00,70,00,6c, 00,6f, 00,\ 72,00,65,00,72,00,2e, 00,65,00,78,00,65,00, 20,00,70,00,72,00,6f, 00,63,00,65,\ 00,73,00,73,00,20,00,26,00,20,00,70,00,61,00,75,00,73,00,65,00 ,3e, 00,4e, 00,\ 55,00,4c, 00,20,00,26,00,20,00,73,00,74,00,61,00,72,00,74,00, 20,00,65,00,78,\ 00,70,00,6c, 00,6f, 00,72,00,65,00,72,00,2e, 00,65,00,78,00,65,00,20,00,26,00,\ 20,00,65,00 ,78,00,69,00,74,00,00,00.
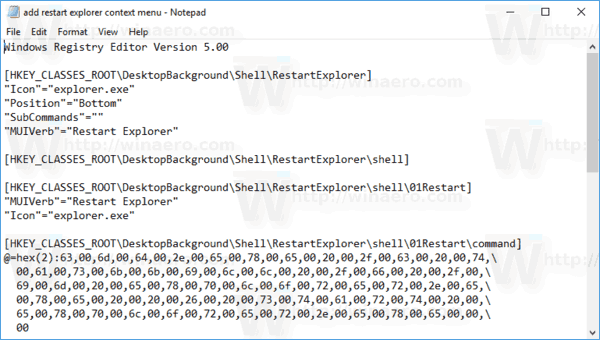
W Notatniku naciśnij klawisz kontrolny + S lub uruchom w menu opcję Plik - Zapisz. Otworzy się okno dialogowe Zapisz.
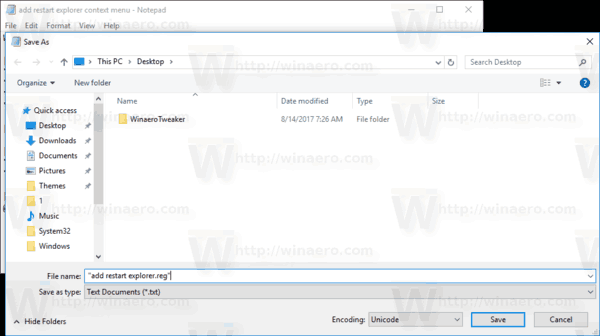
Tam wpisz lub skopiuj i wklej następującą nazwę „dodaj uruchom ponownie explorer.reg”, w tym cudzysłowy. Podwójne cudzysłowy są ważne, aby plik otrzymał rozszerzenie „*.reg”, a nie *.reg.txt. Możesz zapisać plik w dowolnej lokalizacji, na przykład możesz umieścić go w folderze Pulpit. Zobacz zrzut ekranu powyżej.
Teraz kliknij dwukrotnie utworzony plik „dodaj uruchom ponownie explorer.reg”. Potwierdź monit UAC i kliknij Tak, aby scalić go z Rejestrem.
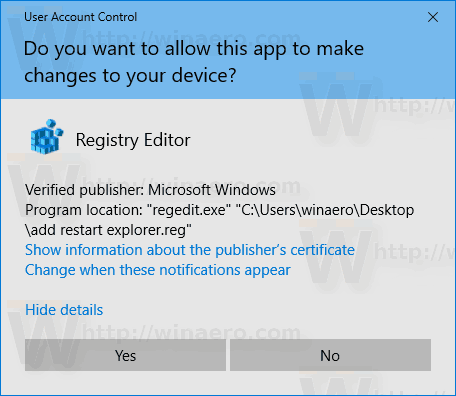
W menu kontekstowym Pulpitu natychmiast pojawi się nowe podmenu. Zobacz następujące zrzuty ekranu:
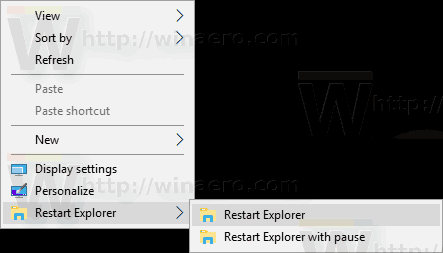
Pierwsze polecenie zakończy wszystkie procesy „explorer.exe” i natychmiast uruchomi nowy.
Drugi wpis w menu kontekstowym poprosi o naciśnięcie dowolnego klawisza, aby uruchomić explorer.exe.

Aby zaoszczędzić Twój czas, przygotowałem gotowe do użycia pliki rejestru. Możesz je pobrać tutaj:
Pobierz pliki rejestru
Plik cofania jest dołączony, dzięki czemu można całkowicie uniknąć ręcznej edycji rejestru.
Otóż to.

