Wyłącz podgląd wizytówek kart w Google Chrome
Jak wyłączyć podgląd kart (karty nawijające na karty) w Google Chrome
Począwszy od przeglądarki Google Chrome 78, przeglądarka zawiera nowe podpowiedzi dotyczące kart. Zawierają teraz pełny tytuł strony i jej adres URL. W przyszłości podpowiedzi będą również zawierać miniaturowy obraz podglądu strony otwartej na karcie. Jeśli nie jesteś zadowolony z tej zmiany, oto jak ją cofnąć i przywrócić klasyczne podpowiedzi na kartach.
Reklama
W chwili pisania tego tekstu Google Chrome jest najpopularniejszą przeglądarką internetową, która istnieje na wszystkich głównych platformach, takich jak Windows, Android i Linux. Jest wyposażony w potężny silnik renderujący, który obsługuje wszystkie współczesne standardy sieciowe.
Chrome 78 ma nowy wygląd podpowiedzi dla kart. Teraz wygląda jak menu wysuwane, które zawiera pełny tytuł strony i adres URL.
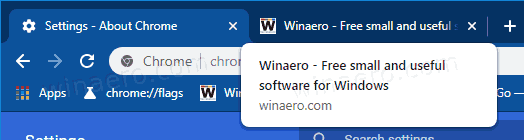
Jeśli chcesz je wyłączyć i przywrócić klasyczny wygląd podpowiedzi, musisz je wyłączyć za pomocą flagi.
Google Chrome zawiera szereg przydatnych opcji, które są eksperymentalne. Nie powinny być używane przez zwykłych użytkowników, ale entuzjaści i testerzy mogą je łatwo włączyć. Te eksperymentalne funkcje mogą znacznie poprawić wrażenia użytkownika przeglądarki Chrome, włączając dodatkowe funkcje. Aby włączyć lub wyłączyć funkcję eksperymentalną, możesz użyć ukrytych opcji zwanych „flagami”.
Aby wyłączyć podgląd wizytówek kart w przeglądarce Google Chrome,
- Otwórz przeglądarkę Google Chrome i wpisz następujący tekst w pasku adresu:
chrome://flags/#tab-hover-cards
Spowoduje to bezpośrednie otwarcie strony flag z odpowiednim ustawieniem.
- Wybierz opcję Wyłączyć z rozwijanej listy obok wiersza „Tab Hover Cards”.
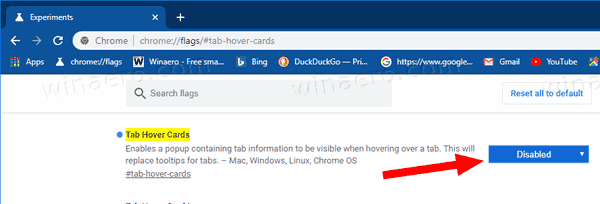
- Uruchom ponownie Google Chrome, zamykając ją ręcznie lub możesz również użyć przycisku Uruchom ponownie, który pojawi się na samym dole strony.

- Skończyłeś. Spowoduje to przywrócenie klasycznych etykietek na kartach.
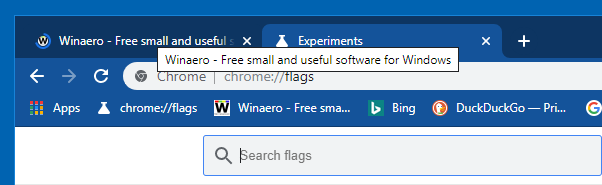
Wskazówka: zamiast wyłączać funkcję Tab Hover Cards, możesz włączyć flagę chrome://flags/#tab-hover-card-images, więc podpowiedzi będą miały ładny podgląd miniatury oprócz informacji tekstowych o otwartej stronie. Zobacz poniższy zrzut ekranu:

Procedura została szczegółowo opisana w poniższym wpisie na blogu: Karta funkcji Google Chrome Wizytówki, menu rozszerzeń
Inne przydatne wskazówki i triki dotyczące Google Chrome 78:
- Utwórz skrót trybu incognito w przeglądarce Google Chrome
- Włącz kolor i motyw dla strony nowej karty w Google Chrome
- Włącz globalną kontrolę multimediów w Google Chrome
Otóż to.
Przedmioty zainteresowania:
- Utwórz skrót trybu incognito w przeglądarce Google Chrome
- Wymuś włączenie trybu gościa w Google Chrome
- Uruchom Google Chrome zawsze w trybie gościa
- Włącz kolor i motyw dla strony nowej karty w Google Chrome
- Włącz globalną kontrolę multimediów w Google Chrome
- Włącz tryb ciemny dla dowolnej witryny w Google Chrome
- Włącz regulację głośności i obsługę klawiszy multimedialnych w Google Chrome
- Włącz stronę destylacji trybu czytnika w Google Chrome
- Usuń indywidualne sugestie autouzupełniania w Google Chrome
- Włącz lub wyłącz zapytanie w omniboksie w Google Chrome
- Zmień pozycję przycisku nowej karty w Google Chrome
- Wyłącz nowy zaokrąglony interfejs użytkownika w Chrome 69
- Włącz natywny pasek tytułowy w Google Chrome w systemie Windows 10
- Włącz tryb Picture-in-Picture w Google Chrome
- Włącz odświeżanie Material Design w Google Chrome
- Włącz selektor emotikonów w przeglądarce Google Chrome 68 i nowszych
- Włącz leniwe ładowanie w Google Chrome
- Trwale wycisz witrynę w Google Chrome
- Dostosuj stronę nowej karty w Google Chrome
- Wyłącz niezabezpieczoną plakietkę dla witryn HTTP w przeglądarce Google Chrome
- Spraw, aby Google Chrome wyświetlał części adresu URL HTTP i WWW

