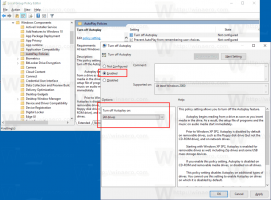Wymuś włączenie trybu gościa w Google Chrome
Jak wymusić włączenie trybu gościa w Google Chrome
W naszym poprzednim artykule widzieliśmy, jak stworzyć specjalny skrót aby zawsze uruchamiać Google Chrome w trybie gościa. Dzisiaj przyjrzymy się metodzie, która pozwoli domyślnie uruchomić Google Chrome w trybie gościa, bez modyfikowania wiersza poleceń. Może to być przydatne w niektórych scenariuszach.
Reklama
W trybie przeglądania jako gość Google Chrome nie zapisuje plików cookie, historii przeglądania ani innych danych dotyczących profilu. Ta funkcja jest przydatna z punktu widzenia prywatności. Dobrze współpracuje ze współdzielonym kontem użytkownika w domu lub w dowolnym innym środowisku.
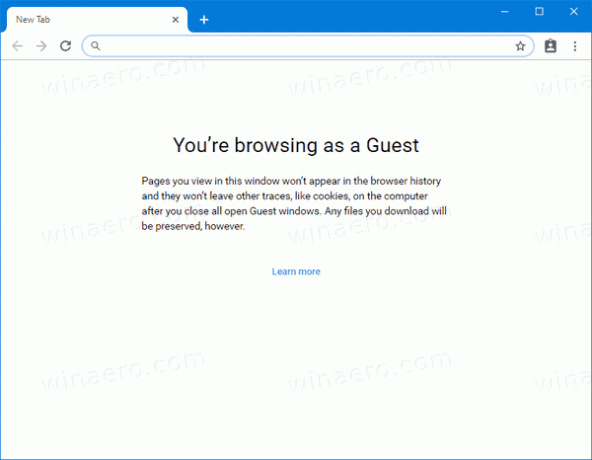
Nie należy mylić z trybem incognito i trybem gościa. Incognito to okno, które implementuje funkcję przeglądania prywatnego. Chociaż nie zapisuje takich rzeczy, jak historia przeglądania, pliki cookie, dane witryn i formularzy, umożliwia dostęp do profilu, zakładek itp.
Tryb gościa działa jak nowy, pusty profil. Nie pozwala na dostęp do zakładek ani żadnych innych danych profilu. Po wyjściu z trybu gościa wszystko związane z Twoją aktywnością przeglądania zostanie usunięte z komputera.
Kiedy używać trybu gościa
Funkcja trybu gościa jest przydatna, gdy często pozwalasz innym osobom korzystać z komputera. Lub, jeśli pożyczysz laptopa od znajomego, możesz również użyć trybu gościa, aby upewnić się, że nie pozostawisz żadnych śladów przeglądania na tym komputerze. To samo dotyczy komputerów publicznych, które można znaleźć w bibliotece lub kawiarni.
Zwykle dostęp do trybu gościa można uzyskać, klikając ikonę swojego profilu, a następnie wybierając Otwórz okno gościa.

Zaczynając od Google Chrome 77, możesz włączyć nowy Wymuszony tryb gościa przeglądarki polityka. Gdy ta zasada jest włączona, przeglądarka wymusza tryb gościa i uniemożliwia użytkownikom korzystanie z ich profili. Oto jak to włączyć.
Aby wymusić włączenie trybu gościa w Google Chrome,
- Pobierz następujące archiwum ZIP: Pobierz archiwum ZIP.
- Wypakuj jego zawartość do dowolnego folderu. Możesz umieścić pliki bezpośrednio na pulpicie.
- Odblokuj pliki.
- Kliknij dwukrotnie na Always_Enable_Guest_Mode_in_Google_Chrome.reg plik, aby go scalić.

- Aby cofnąć wymuszenie trybu gościa, użyj dostarczonego pliku Turn_Off_Guest_Mode_Enforcement_in_Google_Chrome.reg.
Gotowe! Zmiana wpłynie tylko na bieżącego użytkownika.
Po zastosowaniu zmiany Google Chrome zawsze będzie uruchamiał się w trybie gościa.
Uwaga: Uwzględniono również pliki rejestru, aby zastosować zmianę dla wszystkich użytkowników. Zobacz poniżej.
Jak to działa
Powyższe klucze rejestru modyfikują 32-bitową wartość DWORD Wymuszony tryb gościa przeglądarki pod kluczem:
HKEY_CURRENT_USER\SOFTWARE\Policies\Google\Chrome
Zobacz, jak przejść do klucza rejestru jednym kliknięciem.
Musisz ustawić jego dane wartości na 1, aby umożliwić egzekwowanie. Usuń go, aby przywrócić domyślne zachowanie.
W przypadku, gdy musisz wymusić tryb gościa dla wszystkich kont użytkowników na komputerze, a nie dla bieżącego użytkownika, musisz utworzyć wartość BrowserGuestModeEnforced pod kluczem
HKEY_LOCAL_MACHINE OPROGRAMOWANIE Zasady Google Google Chrome
Przed kontynuowaniem upewnij się, że Twoje konto użytkownika: uprawnienia administracyjne.
Uwaga: nawet jeśli jesteś z 64-bitowym systemem Windows nadal musisz utworzyć 32-bitową wartość DWORD.
Otóż to!
Przedmioty zainteresowania:
- Uruchom Google Chrome zawsze w trybie gościa
- Włącz kolor i motyw dla strony nowej karty w Google Chrome
- Włącz globalną kontrolę multimediów w Google Chrome
- Włącz tryb ciemny dla dowolnej witryny w Google Chrome
- Włącz regulację głośności i obsługę klawiszy multimedialnych w Google Chrome
- Włącz stronę destylacji trybu czytnika w Google Chrome
- Usuń indywidualne sugestie autouzupełniania w Google Chrome
- Włącz lub wyłącz zapytanie w omniboksie w Google Chrome
- Zmień pozycję przycisku nowej karty w Google Chrome
- Wyłącz nowy zaokrąglony interfejs użytkownika w Chrome 69
- Włącz natywny pasek tytułowy w Google Chrome w systemie Windows 10
- Włącz tryb Picture-in-Picture w Google Chrome
- Włącz odświeżanie Material Design w Google Chrome
- Włącz selektor emotikonów w przeglądarce Google Chrome 68 i nowszych
- Włącz leniwe ładowanie w Google Chrome
- Trwale wycisz witrynę w Google Chrome
- Dostosuj stronę nowej karty w Google Chrome
- Wyłącz niezabezpieczoną plakietkę dla witryn HTTP w przeglądarce Google Chrome
- Spraw, aby Google Chrome wyświetlał części adresu URL HTTP i WWW