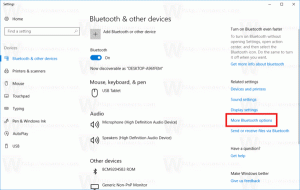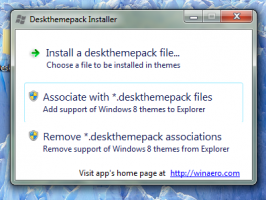Zmień skróty klawiszowe, aby zmienić układ klawiatury w systemie Windows 10
Najnowsze kompilacje systemu Windows 10 zawierają nową stronę „Region i język” w aplikacji Ustawienia. Całkowicie zastępuje klasyczny aplet „Język” Panelu sterowania, który jest usuwany od wersji Windows 10 Build 17063. Nowa strona umożliwia użytkownikom zmianę języka wyświetlania, zamiany tekstu na mowę, rozpoznawania mowy i opcji pisma ręcznego. Oto jak zmienić klawisze skrótu, aby zmienić układ klawiatury w systemie Windows 10, ponieważ zmienił się interfejs użytkownika.
Po uaktualnieniu do Windows 10 Build 17074 nowe opcje językowe mogą wydawać się dziwne. W przeciwieństwie do poprzednich wersji nie zawiera interfejsu użytkownika ustawień języka w Panelu sterowania. Teraz musisz użyć Ustawień, aby skonfigurować ustawienia języka w systemie Windows 10.
Domyślnie system Windows 10 zawiera dwa predefiniowane skróty klawiaturowe do przełączania układów: jeden z nich to stary, znajomy Alt + Zmiana kombinacja klawiszy, a druga to Wygrać + Przestrzeń kombinacja klawiszy. Jednak niektórzy użytkownicy zmienili również sekwencję klawiszy na
klawisz kontrolny + Zmiana lub akcent Grave (`), znajdujący się poniżej wyjście. Z powodu przeprojektowanych ustawień zmiana tego skrótu może nie być tak oczywista.W chwili pisania tego tekstu Windows 10 Kompilacja 17074 to najnowsza wersja systemu operacyjnego. Nie oferuje żadnej strony Ustawienia, która umożliwiałaby zmianę skrótów klawiszowych dla języka wprowadzania. Zamiast tego oferuje link, który otwiera klasyczny aplet Panelu sterowania. Jak na ironię, ten aplet nie jest już dostępny z klasycznego Panelu sterowania! Sytuację należy zmienić wraz z ostateczną wersją systemu Windows 10 w wersji 1803. Oto kilka obejść, które znaleźliśmy, których możesz użyć w międzyczasie, aby zmienić skróty klawiszowe, aby zmienić układ klawiatury w kompilacjach Windows 10 17063 i nowszych.
Aby zmienić skróty klawiszowe, aby zmienić układ klawiatury w systemie Windows 10, wykonaj następujące czynności.
- otwarty Ustawienia.
- Przejdź do Czas i język — klawiatura.
- Kliknij na Zaawansowane ustawienia klawiatury połączyć.
Aktualizacja: Począwszy od kompilacji 17083, łącze Opcje zaawansowane zostało przeniesione do Urządzenia — Pisanie. Strona Klawiatura została wyeliminowana. - Tam kliknij link Opcje paska języka.
- Spowoduje to otwarcie znajomego okna dialogowego „Usługi tekstowe i języki wprowadzania”.
Rundll32 Shell32.dll, Control_RunDLL input.dll, {C07337D3-DB2C-4D0B-9A93-B722A6C106E2} - Przełącz na Zaawansowane ustawienia klawiszy patka.
- Wybierz Między językami wprowadzania na liście.
- Kliknij przycisk Zmień sekwencję klawiszy, wybierz nowy klucz i kliknij OK.
Skończyłeś.
Alternatywnym sposobem użycia jest prosta modyfikacja rejestru.
Zmień skróty klawiszowe za pomocą poprawki rejestru
- Otworzyć Aplikacja Edytor rejestru.
- Przejdź do następującego klucza rejestru.
Komputer\HKEY_CURRENT_USER\Układ klawiatury\Przełącz
Zobacz, jak przejść do klucza rejestru jednym kliknięciem.
- Po prawej stronie zmodyfikuj lub utwórz nową wartość ciągu (REG_SZ) o nazwie Klawisz skrótu.
- Ustaw ją na jedną z następujących wartości:
1 - Sekwencja klawiszy włączona; użyj LEWY ALT+SHIFT, aby przełączać się między lokalizacjami.
2 - Sekwencja klawiszy włączona; użyj klawiszy CTRL+SHIFT, aby przełączać się między lokalizacjami.
3 - Sekwencje klawiszy wyłączone.
4 — klawisz akcentu grobowego (`), znajdujący się pod klawiszem Esc, przełącza języki wejściowe. - Aby zmiany wprowadzone przez ulepszenie rejestru zaczęły obowiązywać, musisz Wyloguj się i zaloguj się na swoje konto użytkownika.
Skończyłeś.
Jeśli korzystasz ze stabilnej wersji systemu Windows 10, zapoznaj się z następującym artykułem:
Jak skonfigurować ustawienia językowe w systemie Windows 10
Metoda opisana we wspomnianym artykule działa we wszystkich wcześniej wydanych wersjach i kompilacjach systemu Windows 10 poprzedzających kompilację Windows 10 17063.