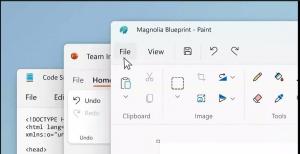Zmień uśpienie komputera po czasie w systemie Windows 10
Jak zmienić uśpienie komputera po czasie w systemie Windows 10?
System Windows 10 może przejść w specjalny tryb niskiego zużycia energii, jeśli jest obsługiwany przez sprzęt, zwany trybem uśpienia. Komputer może wrócić z trybu uśpienia szybciej niż z zimnego rozruchu. Komputer może przejść w stan uśpienia automatycznie po określonym czasie. Oto jak zmienić okres uśpienia po w systemie Windows 10.
Uśpienie to specjalny tryb, który zużywa bardzo mało energii, komputer uruchamia się szybciej i natychmiast wracasz do miejsca, w którym zostało przerwane. Nie musisz się martwić, że stracisz pracę z powodu rozładowania baterii, ponieważ system Windows automatycznie zapisuje całą twoją pracę i wyłącza komputer, jeśli poziom naładowania baterii jest zbyt niski. Firma Microsoft zaleca korzystanie z trybu uśpienia, gdy zamierzasz być z dala od komputera tylko na chwilę - na przykład podczas przerwy na kawę. W stanie uśpienia system nadal wykonuje pewną pracę, choć z mniejszą częstotliwością.
W przypadku wielu komputerów (zwłaszcza laptopów i tabletów) komputer przechodzi w stan uśpienia po zamknięciu pokrywy lub naciśnięciu przycisku zasilania.
System operacyjny obsługuje wiele stanów zasilania, które odpowiadają stanom zasilania zdefiniowanym w specyfikacji Advanced Configuration and Power Interface (ACPI). Widzieć Jak znaleźć stany uśpienia dostępne w systemie Windows 10?.
Aby zmienić uśpienie komputera po czasie w systemie Windows 10,
- otwarty Ustawienia.
- Iść do System > Zasilanie i uśpienie.
- Po prawej zmień wartości Po podłączeniu komputer przechodzi w stan uśpienia, oraz Na zasilaniu bateryjnym komputer przechodzi w stan uśpienia (jeśli jest dostępny) na żądany czas uśpienia.
- Teraz możesz zamknąć aplikację Ustawienia.
Alternatywnie możesz wybrać opcje planu zasilania.
Zmień tryb uśpienia komputera po pewnym czasie w planie zasilania
- otwarty Ustawienia.
- Przejdź do System - Zasilanie i uśpienie.
- Po prawej stronie kliknij link Dodatkowe ustawienia zasilania.
- Otworzy się następujące okno dialogowe.
- Po lewej stronie kliknij Zmień, gdy komputer śpi.
- Kliknij w link Zmień ustawienia, które są obecnie niedostępne.
- Na następnej stronie zmień wartości dla Uśpij komputer opcja w Podłączony oraz Na baterii opcje i kliknij Zapisz zmiany. Ta ostatnia opcja pojawia się, gdy urządzenie ma baterię.
Możliwe jest również dostosowanie czasu uśpienia po w opcjach zaawansowanego planu zasilania.
Zmień uśpienie komputera po czasie w zaawansowanych opcjach planu zasilania
- Otwórz zaawansowane ustawienia planu zasilania.
- Kliknij w link Zmień ustawienia, które są obecnie niedostępne.
- W Ustawieniach zaawansowanych przejdź do Uśpij-> Uśpij po.
- Zmienić Na baterii oraz Podłączony wartości. Ponownie, Na baterii pojawia się na urządzeniach z baterią.
- Kliknij OK i gotowe.
Wreszcie możesz zmienić sen po czasie na aktualny plan zasilania w wierszu polecenia.
Zmień uśpienie komputera po czasie w wierszu polecenia
- Otwórz wiersz polecenia.
- Wpisz lub skopiuj i wklej następujące polecenie:
powercfg / SETDCVALUEINDEX SCHEME_CURRENT 238C9FA8-0AAD-41ED-83F4-97BE242C8F20 29f6c1db-86da-48c5-9fdb-f2b67b1f44da. To polecenie zmienia wartość dla moc baterii. - Następujące polecenie jest dla podłączony w trybie:
powercfg / SETACVALUEINDEX SCHEME_CURRENT 238C9FA8-0AAD-41ED-83F4-97BE242C8F20 29f6c1db-86da-48c5-9fdb-f2b67b1f44da - Zastąp część z liczbą sekund dla czasu snu.
Gotowe!
Powiązane artykuły:
- Dodaj limit czasu nienadzorowanego uśpienia systemu do opcji zasilania w systemie Windows 10
- Dodaj Zezwól na uśpienie za pomocą pilota Otwiera opcję zasilania w systemie Windows 10
- Utwórz raport z badania snu w systemie Windows 10
- Jak znaleźć stany uśpienia dostępne w systemie Windows 10?
- Wyłącz hasło uśpienia w systemie Windows 10
- Utwórz skróty do zamykania, ponownego uruchamiania, hibernacji i uśpienia w systemie Windows 10
- Sprawdź, który sprzęt może obudzić system Windows 10
- Jak zapobiec wybudzaniu systemu Windows 10 z trybu uśpienia