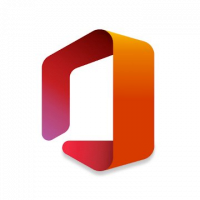Jak włączyć lub wyłączyć przezroczystość w Windows 11?
Oto jak włączyć lub wyłączyć przezroczystość w systemie Windows 11. Domyślnie są włączone w systemie Windows 11. Dodaje trochę fantazji akrylowe rozmycie wpływ na wiele aplikacji i komponentów. Na przykład menu Start, aplikacja Ustawienia, pasek zadań i menu kontekstowe używają stylu Fluent Design z odrobiną przezroczystości.
Reklama
Tak więc system Windows 11 jest dostarczany z efektami przezroczystości po wyjęciu z pudełka. Możesz je jednak wyłączyć za pomocą jednej z trzech metod.
Po wyłączeniu przezroczystości menu kontekstowe, aplikacja Ustawienia, pasek zadań i wszystkie jego menu wysuwane są nieprzezroczyste. Rzućmy okiem na kilka zrzutów ekranu.


Możesz również zauważyć, że przy wyłączonej przezroczystości ekran logowania nie zastosuje rozmycia akrylowego do obrazu tła.
Jeśli nie podoba Ci się obecny styl systemu Windows 11, możesz włączyć lub wyłączyć efekty przezroczystości według własnych potrzeb.
Włącz lub wyłącz przezroczystość w Windows 11
Aby włączyć lub wyłączyć efekty przezroczystości w systemie Windows 11, możesz wykonać następujące czynności.
- Użyj aplikacji Ustawienia i przełącz, aby włączyć Efekty przezroczystości opcja.
- Zmień i Ustawienia ułatwień dostępu opcja pod Efekty wizualne.
- Na koniec zastosuj ulepszenie rejestru. Te ostatnie mogą być przydatne w niektórych scenariuszach.
Przyjrzyjmy się szczegółowo wszystkim trzem metodom.
Włącz lub wyłącz przezroczystość w systemie Windows 11 z ustawieniami
- naciskać Wygrać + i aby otworzyć aplikację Ustawienia. Możesz także użyć alternatywna metoda otwarcia.
- Nawigować do Personalizacja > Kolory.
- Po lewej stronie wyłącz Efekty przejrzystości opcja. Spowoduje to wyłączenie przezroczystości w systemie Windows 11.

- Włączając tę samą opcję, przywrócisz efekty przezroczystości dla komponentów powłoki i aplikacji.
Skończyłeś.
Oprócz tej oczywistej metody istnieje kilka innych opcji, z których możesz skorzystać. Na przykład ustawienia ułatwień dostępu obejmują specjalny przełącznik, który włącza lub wyłącza przezroczystość.
Wyłącz przezroczystość w systemie Windows 11 z ustawieniami ułatwień dostępu
- Kliknij prawym przyciskiem myszy przycisk Start i wybierz Ustawienia z jego menu kontekstowego.
- Kliknij Dostępność pozycja po lewej stronie.
- Po prawej stronie kliknij Efekty wizualne przycisk.

- Wyłącz Efekty przejrzystości przełącz opcję, aby system Windows i aplikacje były nieprzezroczyste.

- Możesz później ponownie włączyć tę samą opcję, aby włączyć przezroczystość w systemie Windows 11.
Gotowe!
Wreszcie, jeśli powyższe nie wystarczy, możesz zastosować ulepszenie rejestru dla tego samego. Poprawienie rejestru pozwoli Ci zautomatyzować zmianę wyglądu nowych kont użytkowników lub ustawić nowe urządzenia zgodnie z Twoimi preferencjami.
Włącz lub wyłącz efekty przezroczystości w rejestrze
- naciskać Wygrać + x na klawiaturze i wybierz Biegać z menu.

- Rodzaj
regeditw oknie dialogowym Uruchom, aby otworzyć aplikację Edytor rejestru.
- Przejdź do
HKEY_CURRENT_USER\Software\Microsoft\Windows\CurrentVersion\Themes\Personalizujklucz. - W prawym okienku zmodyfikuj lub utwórz nową 32-bitową wartość DWORD o nazwie
Włącz przezroczystość.
- Ustaw ją na 1, aby włączyć przezroczystość, lub ustaw na 0, aby wyłączyć przezroczystość w systemie Windows 11.
Możesz teraz zamknąć Edytor rejestru.
Pobierz pliki REG
Aby zaoszczędzić Twój czas, przygotowałem gotowe do użycia pliki rejestru. Pobierać to archiwum ZIP i wyodrębnij jego zawartość do dowolnego wybranego folderu. Otrzymasz następujące pliki.
-
Wyłącz efekty przezroczystości.regwyłącza przezroczystość. -
Włącz efekty przezroczystości.reg- umożliwia to z powrotem.
Otóż to.