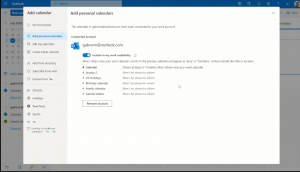Zmień widok lupy w systemie Windows 10
Jak zmienić widok lupy w systemie Windows 10?
Lupa to narzędzie ułatwień dostępu dołączone do systemu Windows 10. Po włączeniu Lupa powiększa część lub cały ekran, dzięki czemu możesz lepiej widzieć słowa i obrazy. Lupa obsługuje wiele widoków, do których można się przełączyć. Oto jak.
Każda nowoczesna wersja systemu Windows ma opcje ułatwień dostępu. Są one uwzględnione, aby osoby z zaburzeniami wzroku, słuchu, mowy lub innymi problemami mogły łatwiej pracować z systemem Windows. Funkcje ułatwień dostępu poprawiają się z każdą wersją.
Lupa to jedno z klasycznych narzędzi ułatwień dostępu, które pozwala tymczasowo powiększyć część ekranu w systemie Windows 10. Wcześniej znany jako Microsoft Magnifier, tworzy pasek u góry ekranu, który znacznie powiększa miejsce, w którym znajduje się wskaźnik myszy.
W systemie Windows 10 możesz użyć różnych metod, aby uruchom i zatrzymaj lupę. Możesz też zacząć to automatycznie, zanim się zalogujesz na swoje konto użytkownika.
Widoki lupy systemu Windows
Lupa obsługuje trzy różne widoki.
- Pełny ekran widok powiększa cały ekran. Nie będziesz w stanie zobaczyć całego ekranu w tym samym czasie, gdy jest powiększony, ale poruszając się po ekranie, możesz zobaczyć wszystko.
- Obiektyw widok jest jak przesuwanie szkła powiększającego po ekranie. Możesz zmienić rozmiar obiektywu w ustawieniach Lupy.
- Zadokowany widok działa na pulpicie. W tym widoku Lupa jest zakotwiczona w części ekranu. Podczas poruszania się po ekranie w obszarze dokowania fragmenty ekranu są powiększane, mimo że główna część ekranu pozostaje niezmieniona.
Widok Lupy można zmienić na kilka sposobów. Przyjrzyjmy się im.
Aby zmienić widok lupy w systemie Windows 10,
- Otwórz lupę.
- Naciśnij następujące klawisze, dla którego widoku chcesz użyć.
- klawisz kontrolny + Alt + m - Przełączaj się między widokami
- klawisz kontrolny + Alt + F - Pełny ekran
- klawisz kontrolny + Alt + L - Obiektyw
- klawisz kontrolny + Alt + D - Zadokowany
- Skończyłeś.
Alternatywnie możesz użyć paska narzędzi aplikacji.
Zmień widok lupy za pomocą paska narzędzi
- Otwórz lupę.
- Kliknij na Pogląd przedmiot.
- Z rozwijanego menu wybierz albo Pełny ekran, Obiektyw, lub Zadokowany zobacz, czego chcesz użyć.
- Skończyłeś.
Możesz także ustawić domyślny widok Lupy w Ustawieniach.
Zmień widok lupy w Ustawieniach
- Otworzyć Aplikacja Ustawienia.
- Iść do Łatwość dostępu > Lupa.
- Po prawej wybierz widok (Pełny ekran, Obiektyw, lub Zadokowany) chcesz użyć w menu rozwijanym pod Zmień widok lupy Sekcja.
- Możesz teraz zamknąć Ustawienia.
Na koniec możesz zastosować ulepszenie rejestru, aby ustawić żądany widok lupy.
Zmień widok lupy w rejestrze
- Otworzyć Aplikacja Edytor rejestru.
- Przejdź do następującego klucza rejestru.
HKEY_CURRENT_USER\Software\Microsoft\ScreenMagnifierZobacz, jak przejść do klucza rejestru jednym kliknięciem. - Po prawej stronie zmodyfikuj lub utwórz nową 32-bitową wartość DWORD Tryb powiększenia.
Uwaga: nawet jeśli jesteś z 64-bitowym systemem Windows nadal musisz utworzyć 32-bitową wartość DWORD. - Ustaw jego dane wartości w następujący sposób:
- 1 = Zadokowany
- 2 = Pełny ekran
- 3 = Obiektyw
- Aby zmiany wprowadzone przez ulepszenie rejestru zaczęły obowiązywać, może być konieczne: Wyloguj się i zaloguj się na swoje konto użytkownika.
Możesz zaoszczędzić czas, pobierając następujące pliki rejestru.
Pobierz pliki rejestru
Poprawka cofania jest wliczona w cenę.
Otóż to.