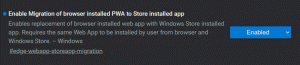Poprawka: Brak ikony głośności na pasku zadań systemu Windows 10
W systemie Windows 10 w obszarze powiadomień na pasku zadań (w zasobniku systemowym) znajduje się wiele ikon systemowych. Ikony te obejmują głośność, sieć, zasilanie, wskaźnik wejścia i centrum akcji. Większość z nich jest domyślnie widoczna. Oto, co zrobić, jeśli w obszarze zasobnika systemowego brakuje ikony głośności.
Reklama
W starszych wersjach systemu Windows ikona głośności była ukryta w zasobniku systemowym, jeśli sterowniki karty dźwiękowej nie były zainstalowane w systemie operacyjnym. Zostało to zmienione w nowoczesnych wersjach systemu Windows, takich jak Windows 8 i Windows 10. Ikona jest stale widoczna na pasku zadań.

Jednak w wielu sytuacjach ikonę głośności można ukryć. Nawet po zainstalowaniu wszystkich sterowników ikona może pozostać niedostępna. Dla wielu użytkowników jest to bardzo niewygodne. Za pomocą ikony możesz jednym kliknięciem dostosować poziom dźwięku, ale bez niej będziesz zmuszony użyć skrótów klawiaturowych (jeśli są dostępne), aplikacji Ustawienia lub bezpośrednio wywołać aplikację Mixer. Zobacz następujący artykuł w celach informacyjnych:
Jak indywidualnie dostosować dźwięk aplikacji w systemie Windows 10?
Aby przywrócić brakującą ikonę, możesz wypróbować metody przedstawione w tym artykule.
Metoda nr 1
Sprawdź, czy ikona głośności jest ukryta
- Kliknij ikonę strzałki w górę na pasku zadań na pasku zadań.
- Jeśli zobaczysz ikonę Głośność w menu wysuwanym, po prostu przeciągnij ją i upuść w obszarze zasobnika systemowego.

- Wynik będzie następujący.

Metoda nr 2
Uruchom ponownie aplikację Eksplorator plików
Czasami wystarczy zrestartować proces Explorer.exe, aby ikona była widoczna na pasku zadań. System Windows udostępnia kilka tajnych sposobów wyjścia z powłoki Eksploratora. Zapoznaj się z następującymi artykułami, aby dowiedzieć się wszystkiego na ich temat:
- Jak poprawnie ponownie uruchomić powłokę Eksploratora w systemie Windows?
- Dodaj menu kontekstowe Restart Explorer w systemie Windows 10
Bardzo łatwo jest ponownie uruchomić Eksploratora plików za pomocą Menedżera zadań.
- Otworzyć Aplikacja Menedżer zadań.
- Jeśli wygląda to następująco, przełącz go na pełny widok za pomocą linku „Więcej szczegółów” w prawym dolnym rogu.

- Przewiń w dół do aplikacji „Eksplorator Windows” na karcie „Procesy”. Wybierz to.
- Przycisk „Zakończ zadanie” w prawym dolnym rogu zmieni się w „Uruchom ponownie”. Lub kliknij prawym przyciskiem myszy "Eksplorator Windows" i wybierz Uruchom ponownie.

Następnie sprawdź, czy ikona głośności pojawia się w zasobniku systemowym.
Metoda nr 3
Włącz ikonę głośności w Ustawieniach
Ikonę głośności można wyłączyć w aplikacji Ustawienia. Upewnij się, że go tam nie wyłączyłeś.
- Otwórz ustawienia.
- Przejdź do Personalizacja - Pasek zadań.

- Po prawej stronie kliknij link „Włącz lub wyłącz ikony systemowe” w obszarze powiadomień.

- Na następnej stronie włącz opcję Głośność.

Zobacz następujące artykuły:
- Pokaż lub ukryj ikony systemowe w zasobniku w systemie Windows 10
- Zawsze pokazuj wszystkie ikony na pasku zadań w systemie Windows 10
Jeśli nic nie pomoże, możesz spróbować zresetować opcje obszaru zasobnika systemowego w Rejestrze.
Metoda #4
Zresetuj ikony zasobnika systemowego w Rejestrze
- naciskać Wygrać + r klawisze razem na klawiaturze, aby otworzyć okno dialogowe Uruchom i wpisz następujące polecenie w polu Uruchom:
regedit
To otworzy Aplikacja Edytor rejestru dla Was.
- Teraz naciśnij i przytrzymaj klawisz kontrolny+Zmiana a następnie kliknij prawym przyciskiem myszy pasek zadań. Zobaczysz nowy przedmiot Wyjdź z Eksploratora. Kliknij to.
 Aby uzyskać więcej informacji na temat polecenia Exit Explorer, zapoznaj się z następującym artykułem: Jak poprawnie ponownie uruchomić powłokę Eksploratora w systemie Windows?.
Aby uzyskać więcej informacji na temat polecenia Exit Explorer, zapoznaj się z następującym artykułem: Jak poprawnie ponownie uruchomić powłokę Eksploratora w systemie Windows?. - Teraz wróć do Edytora rejestru.
Przejdź do następującego klucza rejestru:HKEY_CURRENT_USER\Software\Classes\Ustawienia lokalne\Software\Microsoft\Windows\CurrentVersion\TrayNotify
- W prawym okienku usuń Strumienie ikon Wartość rejestru.
- Teraz usuń PastIkonyStrumień Wartość rejestru.

- naciskać klawisz kontrolny+Zmiana+wyjście do otwórz Menedżera zadań. Użyj Plik -> Uruchom nowy element menu zadania w Menedżerze zadań. Rodzaj poszukiwacz w oknie dialogowym „Utwórz nowe zadanie” i naciśnij klawisz Enter, aby przywrócić pulpit.
Na koniec sprawdź, czy ikona Głośność jest wyłączona za pomocą zasad grupy.
Metoda nr 5
- otwarty Edytor rejestru.
- Przejdź do następującego klucza rejestru:
HKEY_CURRENT_USER\Software\Microsoft\Windows\CurrentVersion\Policies\Explorer
Wskazówka: patrz jak przejść do żądanego klucza rejestru jednym kliknięciem.
- Po prawej stronie poszukaj 32-bitowej wartości DWORD UkryjSCAVolumen.

- Usuń wartość.
- Uruchom ponownie system Windows 10.
Korzystanie z GUI
Jeśli używasz systemu Windows 10 Pro, Enterprise lub Education wydanie, możesz użyć aplikacji Edytor lokalnych zasad grupy, aby skonfigurować wymienione powyżej opcje za pomocą graficznego interfejsu użytkownika.
- naciskać Wygrać + r klawisze razem na klawiaturze i wpisz:
gpedit.msc
Naciśnij enter.

- Otworzy się Edytor zasad grupy. Iść do Konfiguracja użytkownika > Szablony administracyjne > Menu Start i pasek zadań.
- Ustaw opcję polityki Usuń regulację głośności do Nie skonfigurowane.

- Uruchom ponownie system Windows 10.
Otóż to.