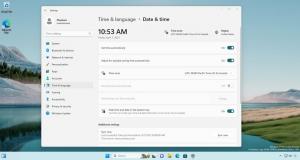Jak uruchomić aplikację jako inny użytkownik w systemie Windows 10?
Od swojej pierwszej wersji system Windows NT umożliwiał użytkownikowi uruchamianie aplikacji z innymi uprawnieniami i danymi uwierzytelniającymi niż obecny użytkownik. Za jego pomocą możesz uruchomić plik wsadowy, plik wykonywalny, a nawet instalator aplikacji jako inny użytkownik. Zobaczmy, jak można to zrobić.
Reklama
Istnieją dwa sposoby na uruchomienie procesu jako inny użytkownik w systemie Windows 10. Można to zrobić za pomocą menu kontekstowego w Eksploratorze plików lub za pomocą specjalnego polecenia konsoli.
Posiadanie tej umiejętności jest bardzo przydatne w wielu sytuacjach. Na przykład, jeśli pracujesz z ograniczonym kontem użytkownika, ale musisz zainstalować aplikację lub otworzyć przystawkę MMC podobnie jak Zarządzanie dyskami, możesz uruchomić wymaganą aplikację na innym koncie użytkownika, które ma administratora przywileje. Jest to szczególnie przydatne, gdy aplikacja nie prosi o
poświadczenia administracyjne i po prostu odmawia rozpoczęcia. Innym dobrym przykładem jest skonfigurowanie aplikacji do pracy w innym profilu użytkownika, dzięki czemu inne aplikacje i użytkownicy nie będą mieć dostępu do jej danych konfiguracyjnych. Poprawia to bezpieczeństwo aplikacji, które zajmują się bardzo wrażliwymi danymi.Aby uruchomić aplikację jako inny użytkownik w systemie Windows 10, wykonaj następujące czynności.
- Otwórz Eksplorator plików i przejdź do folderu zawierającego wymaganą aplikację.
- Naciśnij i przytrzymaj Zmiana i kliknij plik prawym przyciskiem myszy.
- W menu kontekstowym wybierz Uruchom jako inny użytkownik.

- Wprowadź nowe poświadczenia i kliknij OK, aby uruchomić aplikację.

Skończyłeś.
Wskazówka: możesz sprawić, by polecenie „Uruchom jako” było zawsze widoczne w menu kontekstowym i menu Start. Zobacz następujące artykuły:
- Uruchom jako zawsze widoczny w menu kontekstowym w systemie Windows 10
- Dodaj Uruchom jako inny użytkownik do menu Start w systemie Windows 10
Możesz także użyć Winaero Tweaker, aby zaoszczędzić czas. Pozwala na dodanie Uruchom jako inny użytkownik polecenie do menu Start i menu kontekstowego.

Aplikację możesz pobrać tutaj: Pobierz Winaero Tweakera.
Zobaczmy teraz, jak uruchamiać aplikacje jako inny użytkownik z wiersza polecenia. Umożliwi to uruchomienie aplikacji z wiersza poleceń lub skrótu. Ponadto, korzystając z tej metody, można zapisać poświadczenia innego użytkownika, dzięki czemu nie będziesz musiał wprowadzać ich za każdym razem, gdy uruchamiasz aplikację za pomocą skrótu, aby uruchomić aplikację jako ten użytkownik. Do korzystania z wiersza poleceń system Windows 10 zawiera Uruchom jako narzędzie konsoli.
Uruchom jako inny użytkownik za pomocą wiersza poleceń
- Otwórz wiersz polecenia.
- Wpisz następujące polecenie:
runas /user:"NAZWA UŻYTKOWNIKA" "Pełna ścieżka do pliku"
Zastąp część NAZWA UŻYTKOWNIKA poprawną nazwą użytkownika i podaj pełną ścieżkę do pliku wykonywalnego, pliku msc lub pliku wsadowego. Zostanie uruchomiony na innym koncie użytkownika.

- Aby zapisać poświadczenia dla podanego konta użytkownika, dodaj opcję /savecred do wiersza polecenia w następujący sposób:
runas /user:"NAZWA UŻYTKOWNIKA" /savecred "Pełna ścieżka do pliku"
Przy następnym uruchomieniu aplikacji z tymi samymi danymi uwierzytelniającymi nie zostaniesz poproszony o podanie hasła do konta użytkownika.

Podane poświadczenia zostaną zapisane w Menedżerze poświadczeń w Panelu sterowania. Zobacz poniższy zrzut ekranu.
Wskazówka: Korzystanie z Uruchom jako narzędzie konsoli, łatwo jest utworzyć skrót do uruchamiania aplikacji dla innego użytkownika w systemie Windows 10. Użyj ostatniego polecenia jako celu skrótu.
runas /user:"NAZWA UŻYTKOWNIKA" /savecred "Pełna ścieżka do pliku"
Uruchom go raz z wiersza polecenia, aby zapisać hasło, aby skrót bezpośrednio uruchamiał aplikacje bez dodatkowych monitów.
Otóż to.