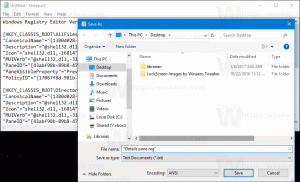Określ użytkowników i grupy, które mogą logować się lokalnie w systemie Windows 10
Chociaż koncepcja wielu użytkowników korzystających z jednego urządzenia lub jednego komputera staje się z dnia na dzień coraz rzadsza, nadal istnieją przypadki, w których musisz udostępniać komputery. W takiej sytuacji przydatne jest posiadanie wielu kont użytkowników na jednym PC. W systemie Windows 10 można określić, które konta użytkowników lub grupy mogą logować się lokalnie do systemu operacyjnego. W nowoczesnych wersjach systemu Windows zwykle masz kilka kont systemowych dla różnych usług i wewnętrznych zadań systemu Windows, a także ukryte konto administratora i konto osobiste. Jeśli chcesz dzielić swój komputer z członkami rodziny lub innymi osobami, dobrym pomysłem jest utworzenie dedykowanego konta użytkownika dla każdej osoby. Zwiększa to bezpieczeństwo i prywatność systemu operacyjnego i pozwala zachować prywatność poufnych danych i dostosować ustawienia do własnych upodobań.
Domyślnie zwykłe konta użytkowników utworzone w systemie Windows 10 są skonfigurowane do lokalnego logowania. Po uruchomieniu Windows 10 wyświetla ekran logowania i monituje o hasło. Jeśli masz więcej niż jedno konto użytkownika w swoim systemie operacyjnym, będziesz mógł kliknąć obraz użytkownika żądanego konta, a następnie wprowadzić hasło do konta.
Uwaga: Konta konkretnych użytkowników można ukryć przed ekran logowania. Windows 10 może być skonfigurowany do pytania o nazwę użytkownika i hasło.
Domyślnie członkowie grup Użytkownicy, Goście, Operatorzy kopii zapasowych i Administratorzy mogą logować się lokalnie. Możesz dodać własną grupę lub konto użytkownika do tej listy lub usunąć z niej grupę. Istnieje polityka bezpieczeństwa, którą możesz skonfigurować.
Jeśli używasz systemu Windows 10 Pro, Enterprise lub Education wydanie, możesz użyć aplikacji Zasady zabezpieczeń lokalnych, aby uniemożliwić użytkownikowi lub grupie logowanie lokalne. Wszystkie edycje systemu Windows 10 mogą korzystać z alternatywnej metody wymienionej poniżej.
Aby umożliwić użytkownikowi lub grupie logowanie lokalne w systemie Windows 10,
- naciskać Wygrać + r klawisze razem na klawiaturze i wpisz:
secpol.msc
Naciśnij enter.
- Otworzy się lokalna polityka bezpieczeństwa. Iść do Zasady lokalne użytkownika -> Przypisanie praw użytkownika.
- Po prawej stronie kliknij dwukrotnie politykę Zezwól na logowanie lokalne by to zmienić.
- W następnym oknie kliknij Dodaj użytkownika lub grupę.
- Kliknij na Zaawansowany przycisk.
- Teraz kliknij Typy obiektów przycisk.
- Upewnij się, że masz Użytkownicy oraz Grupy elementy sprawdzone i kliknij ok przycisk.
- Kliknij na Znajdź teraz przycisk.
- Z listy wybierz konto użytkownika lub grupę, aby zezwolić na lokalne logowanie do niego. Możesz wybrać więcej niż jeden wpis na raz, przytrzymując Zmiana lub klawisz kontrolny klawisze i klikając na pozycje na liście.
- Kliknij na ok przycisk, aby dodać wybrane elementy do pola Nazwy obiektów.
- Kliknij na ok przycisk, aby dodać wybrane pozycje do listy polityk.
- Aby usunąć dowolny dodany wpis, użyj Usunąć w oknie dialogowym zasad.
Skończyłeś.
Jeśli Twoja wersja systemu Windows nie zawiera secpol.msc narzędzie, możesz użyć ntrights.exe narzędzie z Zestaw zasobów systemu Windows 2003. Wiele narzędzi zestawu zasobów wydanych dla poprzednich wersji systemu Windows będzie działać pomyślnie w systemie Windows 10. ntrights.exe jest jednym z nich.
Narzędzie praw autorskich
Narzędzie ntrights umożliwia edycję uprawnień konta użytkownika z poziomu wiersza polecenia. Jest to narzędzie konsoli o następującej składni.
- Udziel prawa:
ntrights +r Right -u UserOrGroup [-m \\Computer] [-e Entry] - Odwołaj prawo:
ntrights -r Right -u UserOrGroup [-m \\Computer] [-e Entry]
Narzędzie obsługuje wiele uprawnień, które można przypisać lub odebrać z konta użytkownika lub grupy. Przywileje to wielkość liter ma znaczenie. Aby dowiedzieć się więcej o obsługiwanych uprawnieniach, wpisz racja /?.
Aby dodać ntrights.exe do systemu Windows 10, przeczytaj ten post: Co to jest aplikacja ntrights i jak z niej korzystać. Możesz Umieść ntrights.exe do folderu C:\Windows\System32, aby szybko go wywołać.
Odmów logowania się lokalnie z ntrights
- Otwórz i wiersz polecenia z podwyższonym poziomem uprawnień.
- Wpisz następujące polecenie, aby odmówić prawego logowania lokalnego:
ntrights -u SomeUserName +r SeInteractiveLogonRight
Zastąp JakaśNazwaUżytkownika fragment z rzeczywistą nazwą użytkownika lub nazwą grupy. Określony użytkownik nie będzie mógł podpisywać się lokalnie w systemie Windows 10.
- Aby cofnąć zmianę i zezwolić użytkownikowi na lokalne logowanie, wykonaj.
ntrights -u jakaś nazwa_użytkownika -r SeInteractiveLogonRight
Otóż to.
Przedmioty zainteresowania.
- Odmów użytkownikowi lub grupie logowania się lokalnie w systemie Windows 10
- Zezwalaj lub odmawiaj użytkownikom logowania za pomocą pulpitu zdalnego w systemie Windows 10
- Zezwalaj lub uniemożliwiaj użytkownikom lub grupom zamykanie systemu Windows 10