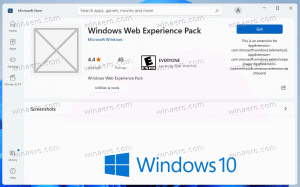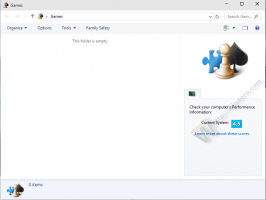Przypnij ustawienia do menu Start w systemie Windows 10
W systemie Windows 10 możesz przypiąć poszczególne strony aplikacji Ustawienia do menu Start. Umożliwi to szybszy dostęp do często używanych ustawień/stron Ustawień. W tym artykule zobaczymy, jak można to zrobić.
Reklama
Ustawienia to uniwersalna aplikacja dołączona do systemu Windows 10. Został stworzony, aby zastąpić klasyczny Panel Sterowania zarówno dla użytkowników ekranu dotykowego, jak i myszy i klawiatury Użytkownicy komputerów stacjonarnych. Składa się z kilku stron, które wprowadzają nowe opcje konfiguracji systemu Windows 10 wraz ze starszymi opcjami odziedziczonymi z klasycznego Panelu sterowania. W każdym wydaniu system Windows 10 otrzymuje coraz więcej klasycznych opcji konwertowanych na nowoczesną stronę w aplikacji Ustawienia. W pewnym momencie Microsoft może całkowicie usunąć klasyczny Panel sterowania.
Możliwe jest przypięcie dowolnej strony ustawień z aplikacji Ustawienia do menu Start. Aby dowiedzieć się, jak to działa, skorzystaj z tego prostego samouczka.
Aby przypiąć Ustawienia do menu Start w systemie Windows 10, wykonaj następujące czynności.
- Otwórz menu Start i kliknij element Ustawienia:
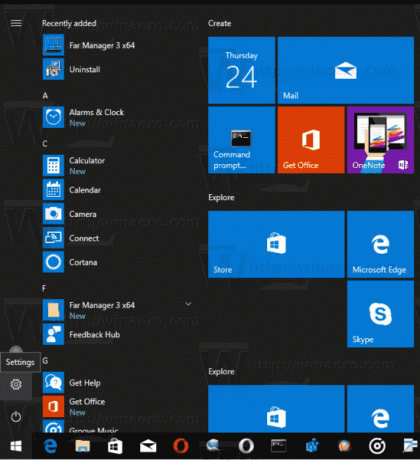 Alternatywnie możesz nacisnąć Wygrać + i klawisze skrótów razem na klawiaturze, aby szybko otworzyć aplikację Ustawienia.
Alternatywnie możesz nacisnąć Wygrać + i klawisze skrótów razem na klawiaturze, aby szybko otworzyć aplikację Ustawienia. - Na ekranie pojawi się aplikacja Ustawienia.
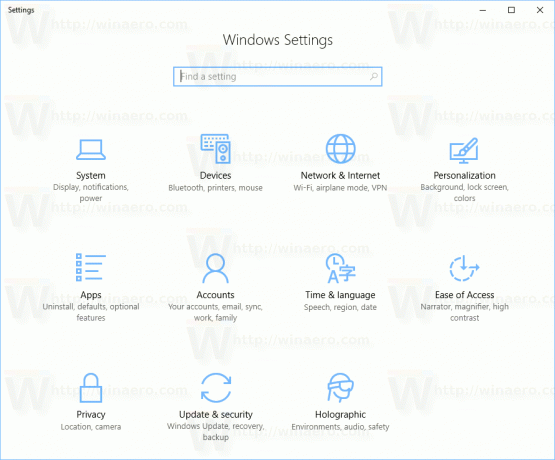
- Otwórz dowolne ustawienie, które chcesz przypiąć, na przykład niech będzie to strona „System -> Wyświetlacz”:

- Po lewej stronie kliknij prawym przyciskiem pozycję „Wyświetl”. Pojawi się menu kontekstowe „Przypnij do startu”:

- Kliknij na Przypiąć do początku polecenie i potwierdź operację.

Strona Wyświetlacz pojawi się przypięta do menu Start. Zobacz poniższy zrzut ekranu.
- Powtórz powyższy krok dla wszystkich ustawień, które chcesz przypiąć do ekranu startowego.
Skończyłeś.
Uwaga: Do menu Start można przypiąć kategorie Ustawień. Możesz kliknąć prawym przyciskiem myszy żądaną kategorię główną, którą widzisz na głównej stronie Ustawienia i wybrać Przypiąć do początku z menu kontekstowego.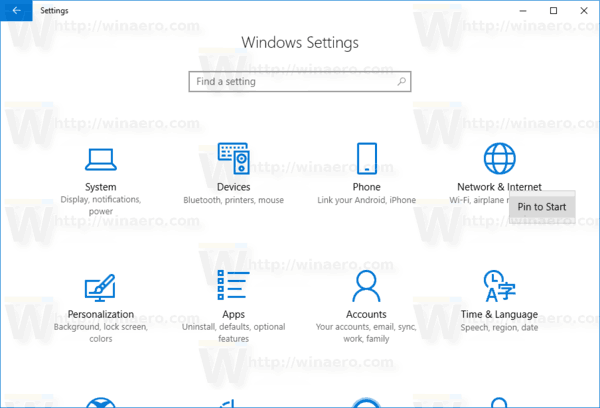 Wynik będzie następujący:
Wynik będzie następujący:
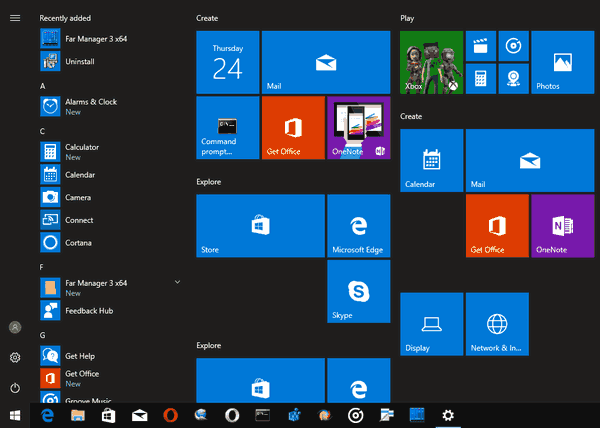
Oto jak odpiąć przypięte ustawienia.
Jak odpiąć przypięte ustawienia z menu Start
Aby odpiąć przypięte ustawienia, masz dwie możliwości:
- Kliknij prawym przyciskiem myszy przypięty element w menu Start i wybierz „Odepnij od początku”:
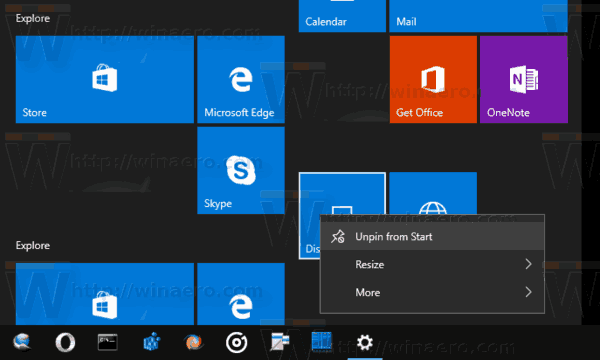
- Możesz też kliknąć prawym przyciskiem myszy przypiętą sekcję w aplikacji Ustawienia i wybrać Odepnij od początku jak pokazano niżej:
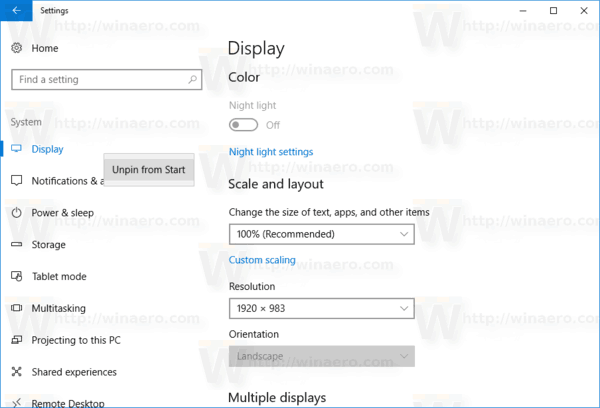
- Kliknij prawym przyciskiem myszy przypięty element w menu Start i wybierz „Odepnij od początku”:
Skończyłeś.