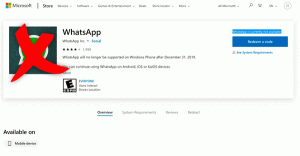Włącz CTRL+ALT+Usuń monit dla kontroli konta użytkownika w systemie Windows 10
Kontrola konta użytkownika lub po prostu UAC jest częścią systemu bezpieczeństwa Windows, która zapobiega wprowadzaniu niechcianych zmian przez aplikacje na twoim komputerze. Aby zapewnić dodatkowe bezpieczeństwo, możesz włączyć dodatkowe klawisz kontrolny + Alt + Del okno dialogowe po wyświetleniu monitu przez UAC.
Od systemu Windows Vista firma Microsoft dodała nową funkcję zabezpieczeń o nazwie Kontrola konta użytkownika (UAC). Próbuje uniemożliwić złośliwym aplikacjom wykonywanie potencjalnie szkodliwych rzeczy na komputerze. Gdy jakieś oprogramowanie próbuje zmienić powiązane z systemem części Rejestru lub system plików, Windows 10 pokazuje okno dialogowe potwierdzenia UAC, w którym użytkownik powinien potwierdzić, czy naprawdę chce to zrobić zmiany. Zazwyczaj aplikacje wymagające podniesienia uprawnień są związane z zarządzaniem systemem Windows lub ogólnie komputerem. Dobrym przykładem może być aplikacja Edytor rejestru.
Włączenie dodatkowego klawisz kontrolny + Alt + Del monit może zapobiec kradzieży danych uwierzytelniających systemu Windows przez konia trojańskiego lub inne złośliwe oprogramowanie. Oto jak to wygląda:
Uwaga: w przypadku połączenia RDP pojawi się monit o naciśnięcie klawisz kontrolny + Alt + Kończyć się zamiast.
Aby włączyć monit Ctrl + Alt + Del dla UAC w systemie Windows 10, wykonaj następujące czynności.
- otwarty Edytor rejestru.
- Przejdź do następującego klucza rejestru:
HKEY_LOCAL_MACHINE OPROGRAMOWANIE Microsoft Windows Aktualna wersja Zasady CredUI
Wskazówka: patrz jak przejść do żądanego klucza rejestru jednym kliknięciem.
Jeśli nie masz takiego klucza, po prostu go utwórz.
- Tutaj utwórz nową 32-bitową wartość DWORD Włącz bezpieczne monitowanie poświadczeń. Uwaga: nawet jeśli jesteś z 64-bitowym systemem Windows, nadal musisz użyć 32-bitowego DWORD jako typu wartości.
Ustaw go na 1, aby włączyć dodatkowe klawisz kontrolny + Alt + Del dialog. - Aby zmiany wprowadzone przez ulepszenie rejestru zaczęły obowiązywać, musisz ponownie uruchomić system Windows 10.
Później możesz usunąć Włącz bezpieczne monitowanie poświadczeń wartość, aby wyłączyć monit.
Aby zaoszczędzić Twój czas, przygotowałem gotowe do użycia pliki rejestru. Możesz je pobrać tutaj:
Pobierz pliki rejestru
Korzystanie z lokalnego edytora zasad grupy
Jeśli używasz systemu Windows 10 Pro, Enterprise lub Education wydanie, możesz użyć aplikacji Edytor lokalnych zasad grupy, aby skonfigurować wymienione powyżej opcje za pomocą graficznego interfejsu użytkownika.
- naciskać Wygrać + r klawisze razem na klawiaturze i wpisz:
gpedit.msc
Naciśnij enter.
- Otworzy się Edytor zasad grupy. Iść do Konfiguracja komputera\Szablony administracyjne\Składniki systemu Windows\Credential User Interface. Włącz opcję zasad Wymagaj zaufanej ścieżki dla wpisu poświadczeń jak pokazano niżej.
Otóż to.
Powiązane artykuły:
Utwórz skrót z podwyższonym poziomem uprawnień, aby pominąć monit UAC w systemie Windows 10
Jak zmienić ustawienia UAC w Windows 10?
Przycisk Napraw wyłączony w oknach dialogowych UAC w Windows 10, Windows 8 i Windows 7
Jak wyłączyć i wyłączyć UAC w systemie Windows 10?