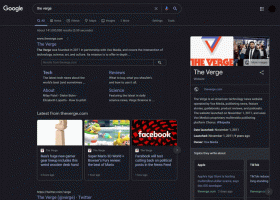Jak zezwolić lub zablokować aplikacje w zaporze systemu Windows w systemie Windows 10?
Windows 10 ma wbudowaną aplikację Firewall. Zapewnia ochronę przed hakerami i złośliwym oprogramowaniem próbującym uzyskać dostęp do komputera za pomocą połączenia sieciowego. Możliwe jest zezwolenie lub odmówienie określonej aplikacji na dostęp do Internetu. W tym artykule zobaczymy, jak można to zrobić.
Reklama
W systemie Windows 10 Zapora systemu Windows jest całkowicie oparta na interfejsie API platformy filtrowania systemu Windows i ma zintegrowany protokół IPsec. Dzieje się tak od systemu Windows Vista, w którym zapora dodała blokowanie połączeń wychodzących, a także zawiera zaawansowany Panel sterowania o nazwie Zapora systemu Windows z zabezpieczeniami zaawansowanymi. Daje precyzyjną kontrolę nad konfiguracją zapory. Zapora systemu Windows obsługuje wiele aktywnych profili, współistnienie z zaporami innych firm oraz reguły oparte na zakresach portów i protokołach.
Zanim zezwolisz lub odmówisz aplikacji w Zaporze systemu Windows, upewnij się, że jesteś zalogowany jako
Administrator.Aby zezwolić aplikacji przez Zaporę systemu Windows, wykonaj następujące czynności.
W przypadku niektórych aplikacji, takich jak Total Commander, może pojawić się specjalny monit „Windows Security Alert”, jak pokazano na poniższym zrzucie ekranu. Może być używany do zezwolenia lub odmowy dostępu aplikacji do sieci. Wybierz lokalizacje sieciowe, na które chcesz zezwolić (prywatne lub publiczne) lub odznacz je wszystkie, aby zablokować aplikację.
Aby zezwolić aplikacji na przejście przez Zaporę systemu Windows przy użyciu ustawień zapory, wykonaj następujące czynności.
- otwarty Ustawienia.
- Przejdź do Sieć i Internet — Stan.
- Przewiń w dół do linku „Zapora systemu Windows” i kliknij go.

- Otworzy się następujące okno. Tam kliknij link „Zezwalaj aplikacji lub funkcji przez Zaporę systemu Windows” po lewej stronie.

- Kliknij przycisk „Zmień ustawienia”, jeśli masz włączoną kontrolę konta użytkownika, aby odblokować inne przyciski.

- Aby zezwolić na jakąś aplikację, kliknij przycisk „Zezwól na inną aplikację”.

- W następnym oknie dialogowym kliknij przycisk Przeglądaj i wybierz aplikację, na którą chcesz zezwolić przez Zaporę systemu Windows.

- Teraz kliknij przycisk "Typy sieci...".
 W następnym oknie dialogowym wybierz publiczną, prywatną lub oba typy sieci, aby zezwolić aplikacji.
W następnym oknie dialogowym wybierz publiczną, prywatną lub oba typy sieci, aby zezwolić aplikacji.
- Kliknij przycisk „Dodaj” i gotowe.


Alternatywnie możesz użyć polecenia netsh, aby zezwolić aplikacji na dostęp do sieci.
Oto przykład oparty na regułach dla Total Commandera, który działa tak samo, jak powyżej:
netsh advfirewall firewall add rule name="Total Commander 32-bit" dir=in action=allow program="C:\Totalcmd\TOTALCMD.exe" enable=yes
Musisz to wpisać w wiersz poleceń z podwyższonym poziomem uprawnień.
Popraw ścieżkę pliku i nazwę reguły, aby pasowały do Twoich wymagań.
Podobnie jak w przypadku zezwalania aplikacji, możesz zablokować niektórym aplikacjom dostęp do sieci.
Aby zablokować aplikację w Zaporze systemu Windows, możesz wykonać następujące polecenie:
netsh advfirewall firewall add rule name="Total Commander 32-bit" dir=in action=block program="C:\Totalcmd\TOTALCMD.exe" enable=yes
Główną różnicą w stosunku do poprzedniego polecenia jest „akcja=blok", która blokuje aplikacji dostęp do Internetu.
W ustawieniach Zapory możesz także zablokować dozwoloną aplikację. Możesz odznaczyć zaznaczenie reguły na liście aplikacji (patrz zrzut ekranu poniżej) lub całkowicie usunąć regułę.

Aby całkowicie usunąć regułę, wybierz żądaną aplikację z listy i kliknij przycisk „Usuń...”.
Wreszcie możesz zaoszczędzić czas i skorzystać z naszego malutkiego Zapora sieciowa OneClick aplikacja. Po zainstalowaniu dodaje dwa wpisy menu kontekstowego: Zablokuj dostęp do Internetu i Przywróć dostęp do Internetu.

Pod maską OneClickFirewall używa wspomnianych powyżej poleceń netsh. Możesz znaleźć tę metodę szybciej.
Otóż to.